Aunque lo más habitual es que hablemos de ZIP o RAR cuando nos referimos a ficheros comprimidos, esto es únicamente porque nos solemos mover en entornos de Windows. Si estamos familiarizados con otros sistemas operativos basados en Linux o Unix, los ficheros comprimidos suelen tener otras extensiones. Por suerte, esto no es problema para Windows que puede lidiar con ellos ya sea con sus propios comandos o utilizando aplicaciones de terceros de confianza.
¿Qué es el formato TAR o TAR.GZ?
Los usuarios de Linux, Unix o macOS están más acostumbrados a este tipo de archivos. En el caso de Tar (del inglés «Tape ARchiver») estamos ante un formato de archivos de entornos UNIX que se utiliza para almacenar archivos y directorios en un solo archivo, pero no para comprimirlos. Utilizando programas de compresión como gzip, bzip2, xz, lzip, lzma, o compress conseguimos los archivos con extensiones como .tgz o .tar.gz, .tbz, .tbz2, .tb2 o .tar.bz2, .taz, .tz o .tar.Z, .tlz o .tar.lz, .tar.lzma y .txz o .tar.xz por sus extensiones.
Tar está ampliamente usado en entornos UNIX y sus ficheros son identificados por el sufijo de archivo .tar. En este caso, no hablamos de ficheros comprimidos ya que, en ese caso, .tar.gz sería el fichero resultante cuando se comprime por gzip. Este también puede conocerse como .tgz en su versión corta de la extensión.
El formato tar fue estandarizado por POSIX.1-1998 y luego por POSIX.1-2001. Además, al estar diseñado para Unix, estos archivos almacenan toda la metainformación asociada a los archivos que se incluye en estos sistemas operativos (fecha de última modificación, propietario y permisos) en el mismo formato que el sistema UNIX.
Trabajar con .tar .tar.gz .tgz .gz en Windows
Aunque vamos a hablar de comprimir y descomprimir estos formatos, hay que aclarar que algunos no están en realidad comprimidos y son realmente una agrupación de archivos dentro de un solo archivo. Dejando esta matización de lado, vamos a ver qué podemos hacer con estos archivos en Windows 10.
Por suerte, cada vez son más las aplicaciones que podemos utilizar para comprimir y descomprimir estos archivos. En Windows 10 os recomendamos el uso de 7-Zip y PeaZip. Aunque existen muchas más alternativas, nosotros veremos cómo trabajar con este tipo de ficheros con estas dos aplicaciones.
PeaZip
En primer lugar, veremos cómo podemos “unir” estos ficheros para tener varios archivos unificados en el mismo con o sin compresión con el popular gestor de archivos comprimidos PeaZip. Es compatible con casi todos los tipos de archivos comprimidos, hasta casi 200 formatos diferentes, y también proporciona otras características interesantes para administrar todos los archivos en los archivos comprimidos.
Comprimir .tar .tar.gz .tgz .gz con PeaZip
Para ello, deberemos tener PeaZip instalado en el ordenador y seguir unos sencillos pasos:
- Abrir PeaZip
- Buscar los archivos a comprimir
- Seleccionarlos con el ratón
- Botón derecho sobre los archivos seleccionados y “Añadir al archivo”
- En el primer desplegable seleccionar GZip para tar.gz o TAR para .tar
- Aceptar
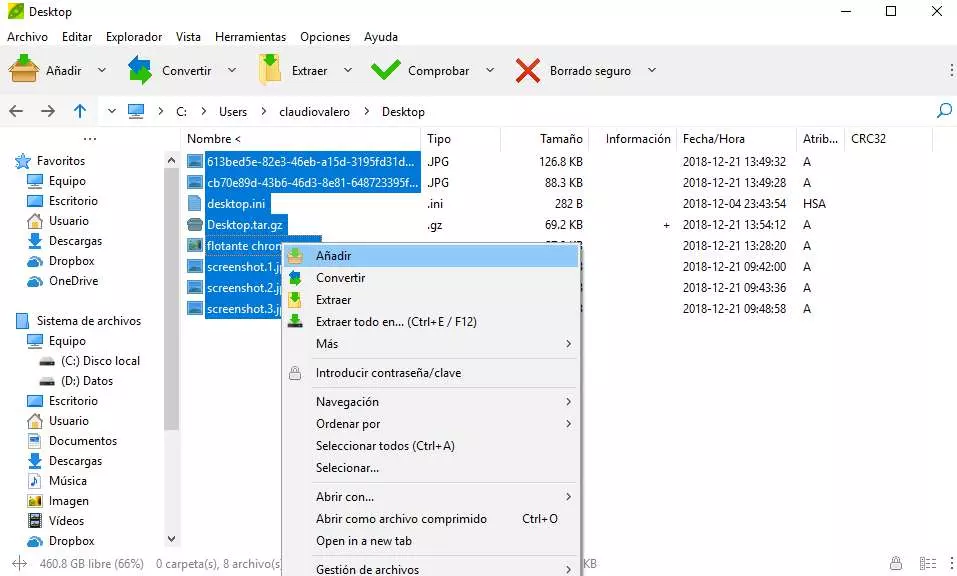
Descomprimir .tar .tar.gz .tgz .gz con PeaZip
El proceso para “extraer” los ficheros contenidos en este archivo son similares, pero a la inversa, debiendo seguir estos pasos concretamente:
- Botón derecho sobre el archivo comprimido
- PeaZip > Extract here
- También podemos pulsar en Extract… para definir nosotros la ruta
- También podemos pulsar en Open as Archive para abrir PeaZip y ver el contenido de este
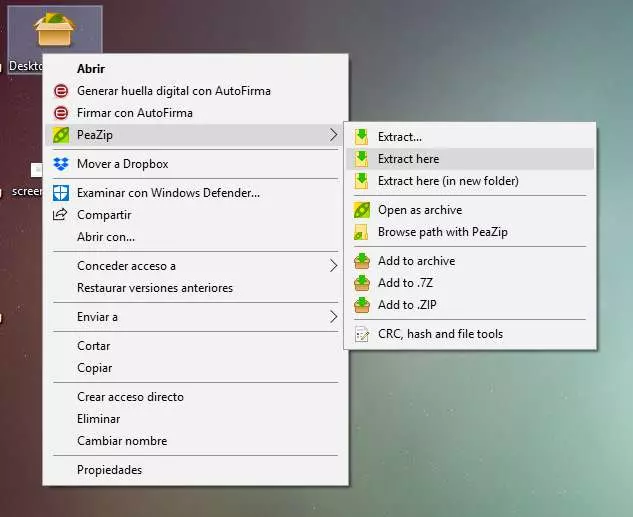
Como vemos, pasos sencillos para comprimir o descomprimir en Windows 10 estos formatos más habituales de entorno UNIX, pero que en cualquier momento nos podemos encontrar en nuestro ordenador.
7-Zip
Otra alternativa que tenemos pasa por hacerlo con 7-Zip, el otro compresor gratuito por excelencia para el sistema operativo de la compañía con sede en Redmond. Uno de los mejores compresores y descompresores gratuitos y de código abierto disponibles en la actualidad. Proporciona compatibilidad con los principales formatos y ofrece la posibilidad de comprimir archivos en muchos formatos diferentes.
Comprimir .tar .tar.gz .tgz .gz con 7-Zip
En este caso, sólo vamos a poder crear ficheros .tar y .gz directamente. Para ello, seguiremos estos pasos:
- Abrir 7-Zip
- Buscar los archivos a comprimir
- Seleccionarlos con el ratón
- Botón derecho sobre los archivos seleccionados y 7-Zip > “Añadir al archivo”
- En el desplegable de Formato de archivo seleccionar tar o gzip
- Aceptar
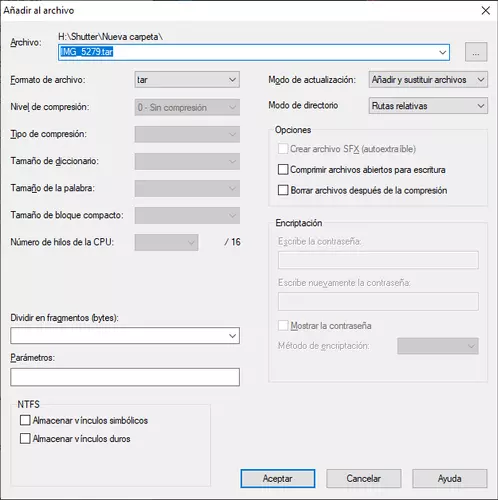
Descomprimir .tar .tar.gz .tgz .gz con 7-Zip
El proceso para “extraer” los ficheros contenidos en este archivo son similares, pero a la inversa, debiendo seguir estos pasos concretamente:
- Botón derecho sobre el archivo comprimido
- 7-Zip > Extraer aquí.
- También podemos pulsar en Extraer ficheros… para definir nosotros la ruta
- También podemos pulsar en Open as Archive para abrir 7-Zip y ver el contenido de este
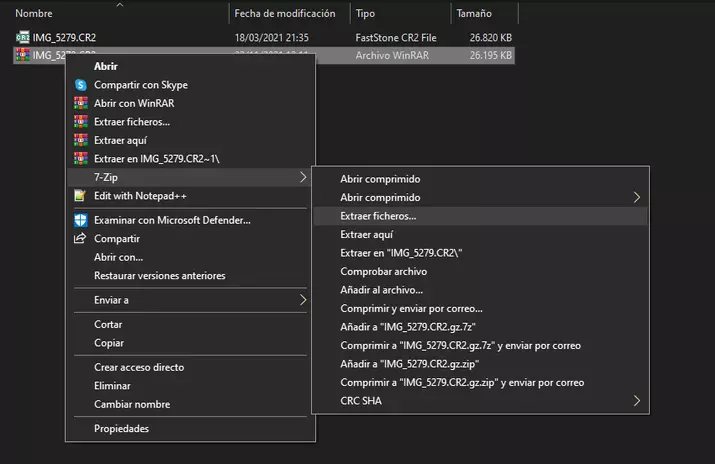
Utilizar CMD o la línea de comandos de Windows
Por suerte, el sistema operativo Windows esconde la posibilidad de descomprimir los ficheros .tar .tar.gz .tgz .gz con el símbolo de sistema utilizando el comando tar. Para ello, abriremos CMD o símbolo de sistema con permiso de administrador. Una vez abierto, tendremos que introducir el siguiente comando:
tar -xvzf C:prueba.tar -C C:prueba
cambiaremos C:prueba.tar por la ubicación exacta del fichero en nuestro disco duro y C:prueba por la ubicación exacta de la carpeta en la que queremos extraer el contenido. Es importante que esa carpeta de destino esté creada de antemano ya que, si no está creada, el comando nos devolverá el mensaje “tar: could not chdir to ‘C:prueba’”.
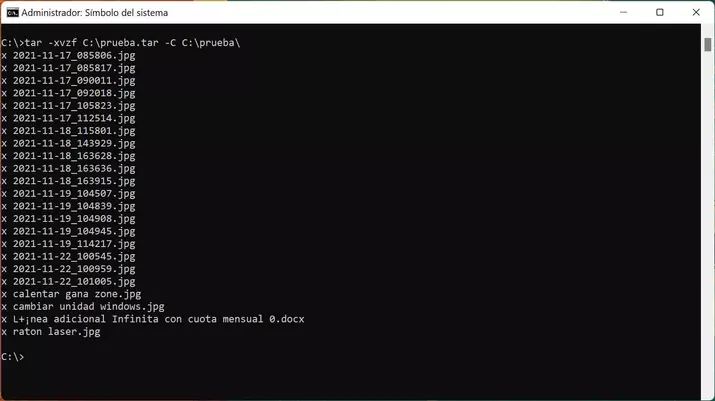
En la imagen anterior podemos ver como se ha extraído todo el contenido del fichero .tar en esa nueva ubicación sin necesidad de instalar ninguna programa o aplicación de terceros. Sin embargo, las dos alternativas que os hemos comentado, como son PeaZip y 7-Zip, son aplicaciones totalmente fiables, gratuitas y con millones de usuarios a sus espaldas que no nos plantearán problemas en nuestro ordenador.
Fuente obtenida de: https://www.adslzone.net/esenciales/windows/comprimir-descomprimir-tar-gz-tgz-windows/