Los routers y sistemas WiFi mesh de ASUS no solamente tienen varios servidores VPN que pueden funcionar simultáneamente, sino que disponemos de la posibilidad de configurar clientes VPN, para que todos los equipos de la red local, o solamente los que nosotros queramos, accedan a Internet a través de un servicio de VPN configurado previamente. Fusión VPN es la tecnología de ASUS que nos permite elegir qué clientes cableados o WiFi queremos que salgan a Internet directamente, y cuáles queremos que lo hagan a través del servidor VPN que hemos configurado en el cliente. Hoy en RedesZone os vamos a explicar qué es, y cómo funciona Fusión VPN.
Qué es Fusión VPN
Desde hace muchos años, ASUS incorpora en sus routers varios clientes VPN con el objetivo de conectarnos a un servidor remoto para interconectar las diferentes redes. Esto también se puede utilizar para forzar a cualquier cliente cableado o WiFi que salga a Internet por el servicio de VPN en lugar de conectarnos directamente a Internet. Fusión VPN es la tecnología del fabricante que nos permite elegir qué dispositivos queremos que salgan a Internet por la conexión directa, o bien, elegir cuáles queremos que salgan por un determinado servidor VPN que hemos configurado previamente.
Esta tecnología tiene usos muy claros:
- Podemos dar de alta un servidor VPN para que nuestro PC siempre salga a Internet por este servicio de VPN, desde cualquier país.
- Podemos hacer que nuestra Smart TV salga a Internet a través de EEUU, para ver contenido en streaming de ese país, y evadir los bloqueos regionales.
- Tenemos la posibilidad de que nuestras consolas o el ordenador gaming salga a Internet directamente, para tener la menor latencia de la conexión posible. Debemos recordar que el proceso de tunelizar el tráfico hasta el servidor remoto añade latencia, además, también tenemos latencia adicional por estar muy lejos físicamente de nosotros.
Gracias a Fusión VPN, vamos a poder añadir servidores con los protocolos PPTP, L2TP, OpenVPN y también WireGuard. Sin lugar a dudas, estos dos protocolos son los más interesantes, porque todos los proveedores de servicios de VPN soportan estos protocolos. Si quieres saber cómo puedes configurar el router de ASUS con Fusión VPN y un servicio como Surfshark, a continuación os vamos a explicar en detalle todo lo que debes tener en cuenta.
Configuración del servicio VPN para conectarnos
Lo primero que debemos hacer es adquirir un servicio de VPN o bien tener configurado un servidor en otra ubicación, para poder establecer el túnel VPN sin ningún problema. En nuestro caso, para este caso de uso hemos utilizado Surfshark VPN, uno de los servicios más recomendables, seguros y baratos que podemos encontrar hoy en día. Después de registrarte, adquirir la suscripción mensual o anual, e iniciar sesión en la web oficial, nos tenemos que ir al menú de «Home / Panel de Control» donde veremos el estado actual de la conexión a Internet.
Para poder ver y descargar los archivos de configuración que posteriormente hay que importar en el router, nos vamos al menú de «VPN / Configuración manual«. En esta sección tenemos que elegir qué protocolo de conexión vamos a utilizar, en nuestro caso vamos a utilizar WireGuard, uno de los protocolos más seguros y rápidos que podemos elegir hoy en día.
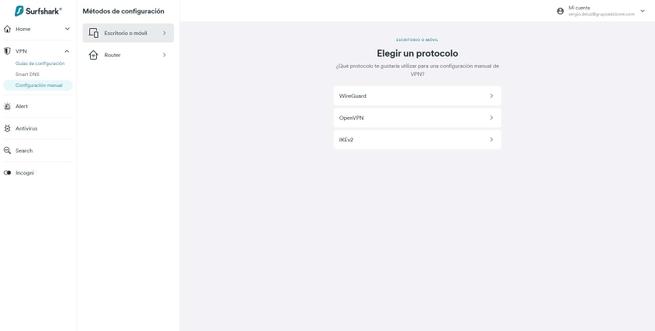
Dentro de «Wireguard» tenemos que pinchar en «No tengo un par de claves» para proceder a generar estas claves públicas y privadas, ya que posteriormente serán totalmente necesarias par la conexión del router al servicio. Una vez que hayamos generado las claves, pinchamos en «Elegir una ubicación» para proceder a elegir el servidor VPN que nosotros queramos.
En nuestro caso, hemos seleccionado un servidor en España, concretamente en la ciudad de Madrid. Aquí lo que tenemos que hacer es pinchar en «Descargar» el archivo de configuración de WireGuard, automáticamente nos descargará un fichero de configuración que podemos importar directamente en el router de ASUS, no tenemos que realizar ninguna modificación.
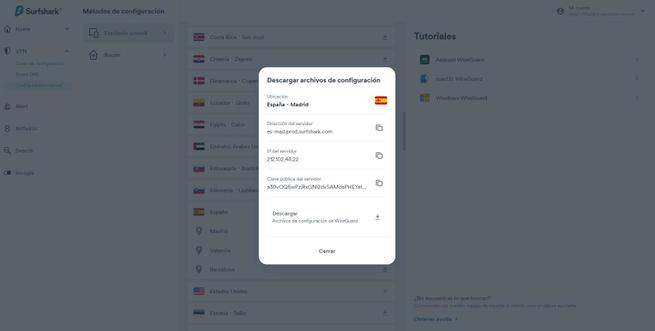
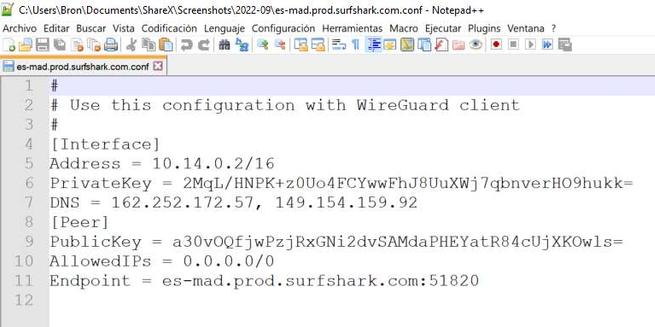
Ahora procedemos a irnos a la sección de «Fusión VPN» para proceder con la importación de este fichero de configuración que acabamos de descargar.
Configurar el router como cliente con Fusión VPN
La configuración que debemos realizar está en el menú «Configuración avanzada / VPN / Fusión de VPN«. Cuando estemos en este menú, podemos ver que la conexión a Internet es la conexión predeterminada, y todos los clientes cableados e inalámbricos saldrán a Internet por esta conexión que hemos configurado, que es la nativa. En la parte derecha podemos ver que esta configuración se aplica a todos los dispositivos, nos aparecerá cuál es la dirección IP de la WAN de Internet pública, y también tendremos el tipo de conexión.
En el caso de que solamente queramos que ciertos dispositivos salgan a Internet por esta conexión, tendremos que pinchar en el botón de «Editar» y elegir los que queramos, pero esto podemos hacerlo más adelante, cuando hayamos importado el perfil de la VPN en el router de ASUS.
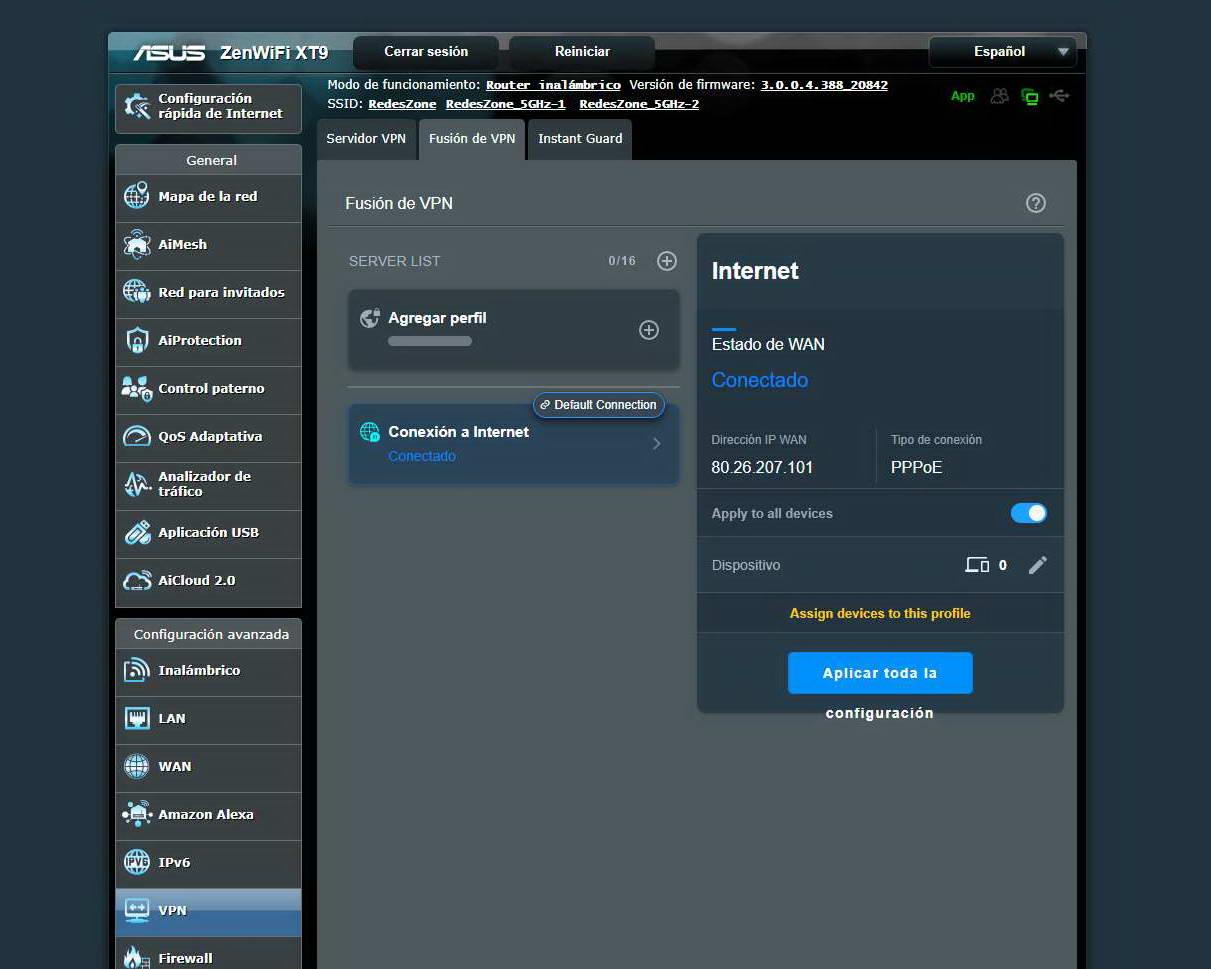
Si pinchamos en el botón de «Agregar perfil«, lo único que tenemos que hacer es ponerle un nombre al cliente VPN, elegir el tipo de VPN y posteriormente pinchamos en «Upload Config». Automáticamente se rellenará todas las casillas con la información del archivo de configuración descargado. Un aspecto importante es que debemos activar siempre la NAT, para que todos los clientes cableados o WiFi salgan a la VPN pero con una única dirección IP privada en el túnel, nateando todo el tráfico para que no tengamos que crear un cliente VPN por cada dispositivo en nuestro hogar.
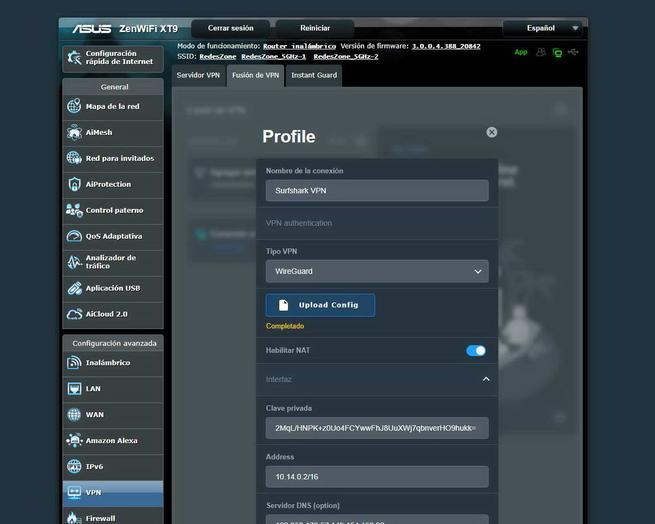
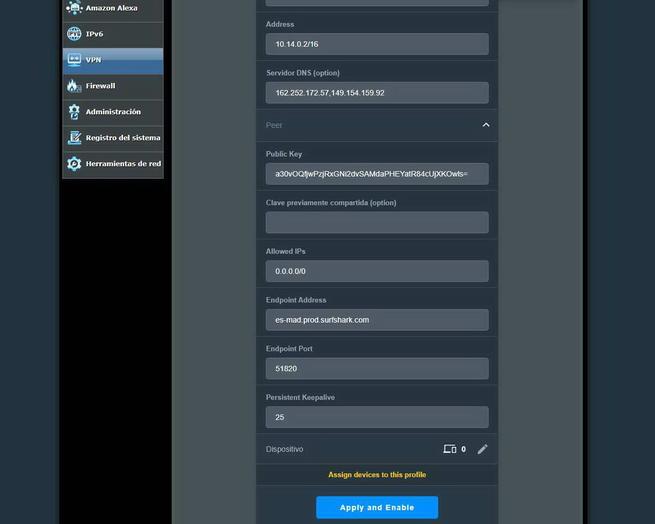
En la parte inferior, podemos elegir qué dispositivos queremos que salgan a Internet a través de este túnel VPN, si no elegimos nada, automáticamente todos los clientes cableados y WiF saldrán a Internet por este túnel que acabamos de crear. Si queremos editar este comportamiento antes de activar el cliente, debemos pinchar en el botón de «Editar» y elegir el dispositivo o dispositivos que queramos. Cuando hayamos pinchado en «Apply and Enable» se aplicarán todos los cambios y ya lo tendremos listo.
Cuando hayamos añadido el perfil, podemos encender y apagar el servicio de VPN siempre que queramos. Si no hemos seleccionado los dispositivos a utilizar en este túnel VPN, por defecto serán todos ellos, es algo que debes tener en cuenta, pero no te preocupes porque se puede cambiar en cualquier momento.
Si quieres modificar los clientes (dispositivos de la red local) que se conecten a Internet vía VPN, entonces debes realizar los siguientes pasos:
- Apagar la VPN del cliente, la de nombre Surfshark VPN.
- Pinchar en «Editar» dispositivos, y elegir el dispositivo dispositivos que nosotros queramos. Pinchamos en aceptar.
- Una vez terminado, pinchamos en «Aplicar toda la configuración».
- Encendemos nuevamente el servicio de VPN, tardará unos segundos en establecer la conexión nuevamente.
Y en estos momentos habremos editado los clientes que soportan. Un aspecto muy importante es que para hacer cualquier modificación en el cliente VPN, debemos parar el servicio obligatoriamente, aunque solamente sean los dispositivos.
Si miramos cuál es la dirección IP de nuestro ordenador, el cual hemos configurado con Fusión VPN, veremos que no se corresponde con la IP pública principal del router y de la red, sino la dirección IP del servidor VPN al que nos hemos conectado con el servicio de Surfshark VPN.
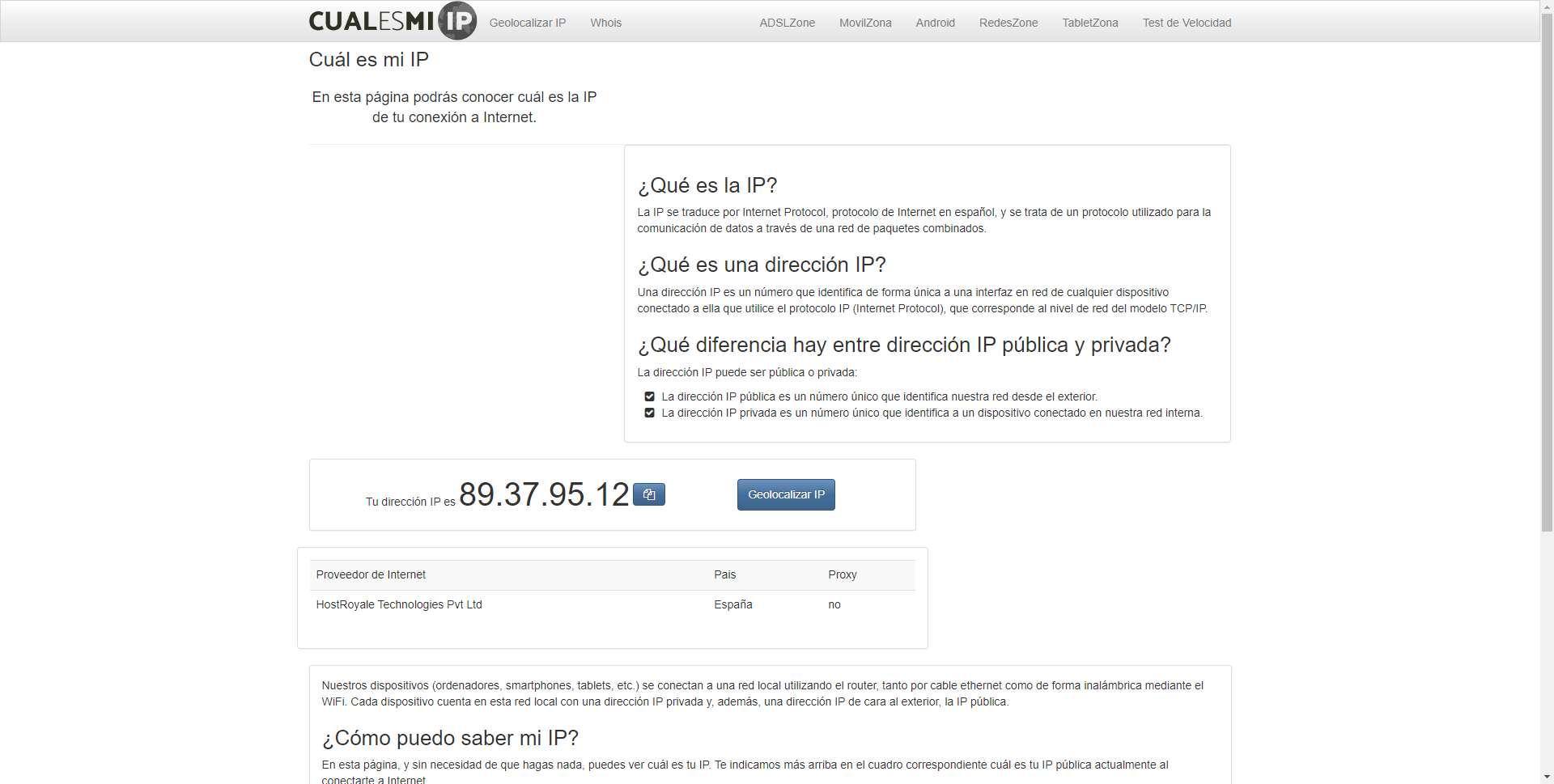
Actualmente consideramos que Fusión VPN es una característica realmente importante, porque nos permitirá establecer túneles VPN y aplicarlo a los dispositivos que nosotros queramos, como a las Smart TV, a los ordenadores o a cualquier otro dispositivo, con la finalidad de saltarse bloqueos regionales, navegar de forma segura y privada por Internet etc. Un aspecto muy importante, es que debemos «sacar» a los dispositivos como consolas o los ordenadores gaming, porque si hacemos que salgan a Internet por la VPN, tendremos una mayor latencia en la conexión, y probablemente no tengamos la mejor experiencia de usuario posible.
Tal y como habéis visto, la configuración de esta característica tan importante es bastante sencilla, lo único que debemos tener en cuenta es importar correctamente el archivo de configuración descargado desde el servicio de VPN.