El proceso solo nos llevará unos segundos y debemos hacerlo una única vez desde nuestro ordenador con Windows 11 una vez que hayas actualizado. Podemos hacerlo desde los ajustes del ordenador y lo único que debemos tener claro es que DNS queremos usar como favorito o cuál como alternativo. Una vez que lo sepas, podemos configurarlo. Aunque, eso sí, aclararemos antes una serie de conceptos…
¿Qué es un DNS?
Empecemos por el principio… ¿Qué son los DNS? DNS significa Domain Name System o Sistema de Nombres de Dominio y su misión consiste en trducir los nombres de dominios a identificadores binarios asociados o direcciones IP. Es decir, lo que hacen los DNS es que tú puedas escribir el nombre de una web (como adslzone.net) cuando en realidad tienes que acceder a una dirección IP que te resultaría más difícil aprenderte de memoria. Traducen los nombres de dominio fáciles de recordar gracias a una base de datos distribuida y jerárquica.
¿Hay solo un DNS? No, generalmente tenemos los DNS de las operadoras pero hay DNS alternativos como los de Google, los de Cloudfare o muchos más. Podemos elegir otras opciones si queremos algunas herramientas añadidas como más velocidad o seguridad o más fiabilidad. Y estos DNS son los que debemos saber o tener en cuenta a la hora de activar la función DoH en Windows 11.

Por defecto nuestro proveedor de servicios nos ofrece una configuración DNS pero podemos cambiarlo y entre las ventajas que ofrecen las alternativas es que nos dan más velocidad, más fiabilidad y estabilidad, más seguridad. Algunos nos permiten acceder a control parental, nos permiten saltarnos bloqueo de algunas webs o nos ofrecen protección contra el phishing, por ejemplo. Hay muchas opciones entre las que elegir y conviene que sepamos las ventajas de uno y otro antes de configurarlo.
Entre los DNS que podemos activar son el de Google (8.8.8.8/8.8.4.4), Cloudflare (1.1.1.1/1.0.0.1) u OpenDNS Home (208.67.222.222/208.67.220.220) pero muchos más.
Activar DoH en navegadores
Podemos activar DoH en navegadores fácilmente. En Chrome, en Firefox. Además de hacerlo en Windows 11 podemos hacerlo desde el navegador para que naveguemos por Internet con mayor seguridad o privacidad.
En el caso de Chrome, los pasos son sencillos: solo debemos escribir chrome://flags/#dns-over-https en la barra de búsqueda del navegador y automáticamente nos llevará a la sección de Flags de Chrome. Aquí veremos una serie de opciones activadas y desactivadas y debemos buscar la que dice “Secure DNS lookups”. Junto a ella, un menú desplegable donde tendremos que elegir “Enabled” para activar DNS sobre HTTPS en Chrome.
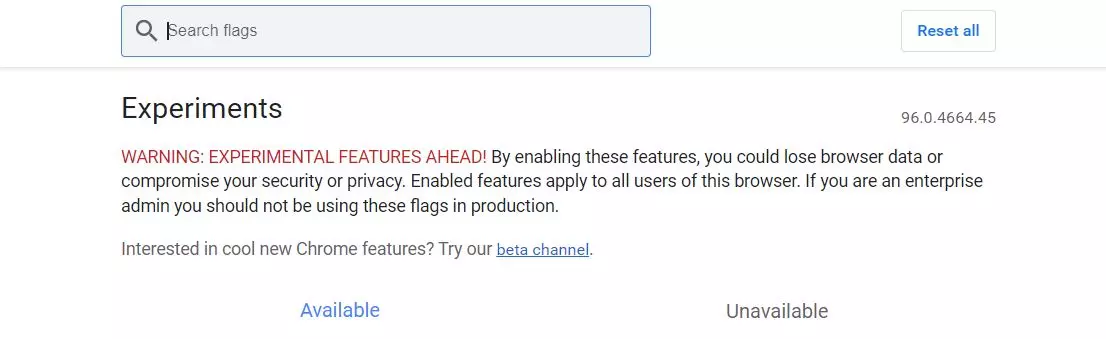
Activar DNS sobre HTTPS en Windows 11
Como hemos visto en párrafos anteriores, podemos activarlo desde los diferentes navegadores pero una opción para que esté siempre activado por defecto es hacerlo desde la configuración de Windows. Así no solo se aplicará a las conexiones a través del navegador sino que nos permite mejorar la seguridad y privacidad de nuestras conexiones siempre que usemos este ordenador o esta red concreta.
Los pasos para activarlo por defecto son los siguientes:
- Abrimos ajustes en nuestro ordenador con Windows 11
- Vamos a la sección de redes e Internet
- Buscamos la opción de WiFi o conexión inalámbrica
- Vamos a la sección de propiedades de la red
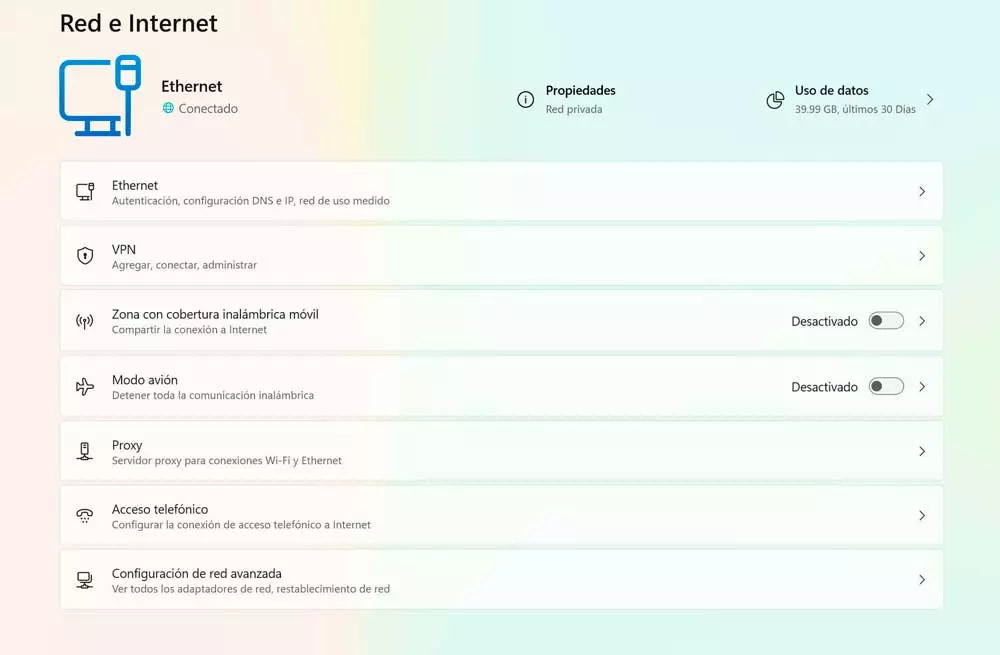
Una vez aquí veremos una serie de apartados que nos permitirán ver las redes disponibles, gestionar nuestras redes o un apartado de las propiedades de hardware donde podremos modificar los detalles de la red WiFi. Será esta la que nos interesa. Ve a la página de propiedades de hardware del Wi-Fi o de Ethernet y busca la opción que indica “Asignación de servidor DNS”. Junto a ella veremos un botón para editar que deberemos pulsar si queremos cambiar la configuración. Aparecerá ahora un menú desplegable y tendremos que marcar “Manual”. Abajo, pulsamos para encender el interruptor de IPv4 que verás en la pantalla a continuación.
Ya solo nos quedará escribir la dirección del servidor DNS que has elegido previamente. Rellena con los datos en los campos correspondientes y elige todas las opciones. Aquí podremos marcar también “Cifrado DNS preferido” y “Cifrado DNS Alternativo” donde podremos escoger que solo esté “Solo cifrado (DNS over HTTPS)” en ambas casillas.
Una vez que termines, guarda con el botón correspondiente. Tendremos que repetir el proceso dos veces tanto si lo hacemos con el botón o interruptor IPv4 como con el botón IPv6. En ambos casos debemos copiar la DNS que nos interesa en preferida o la que nos interesa en secundaria.
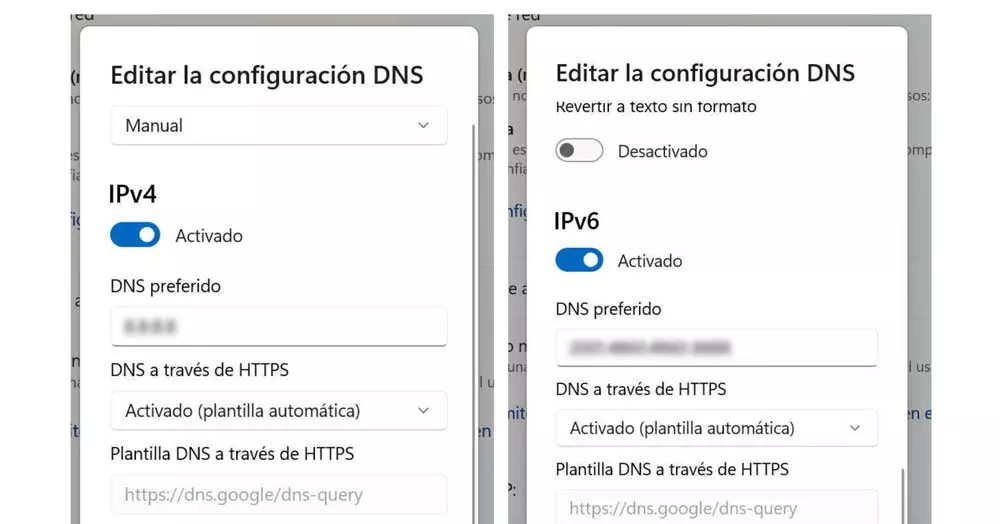
Volvemos a la pantalla de ajustes de WiFi y veremos el resultado con todos los detalles nuevos y los DNS que hemos configurado en este proceso.
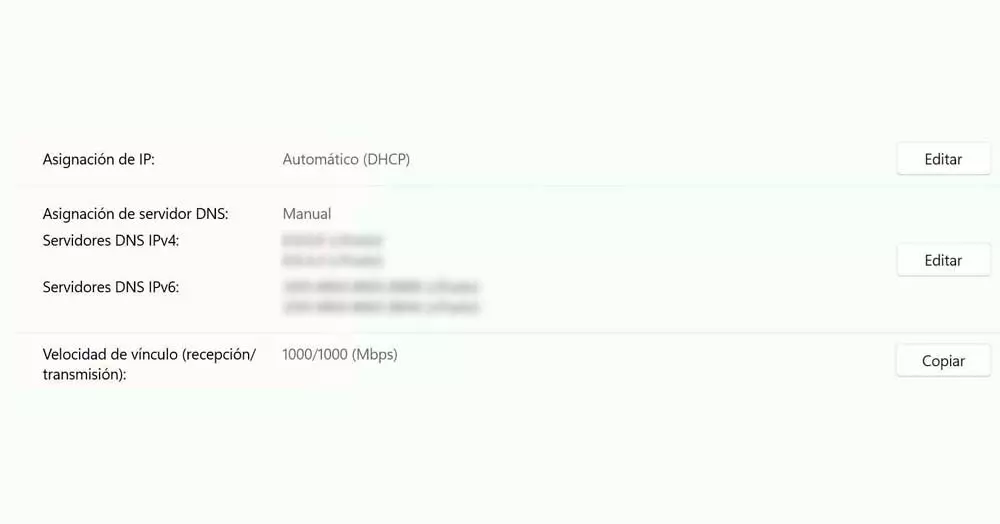
Cómo cambiar en Windows 10
Si tienes Windows 10 los pasos también son muy sencillos y se harán desde la configuración de nuestro ordenador accediendo al apartado WiFi o Ethernet.
- Abrimos la configuración de nuestro ordenador
- Vamos a la sección de “Configuración, red e Internet”
- En el menú de la izquierda, elige Estado
- Aquí verás tu red actual a la que estás conectado
- Verás el botón “Propiedades” y “Uso de datos”
- Haz clic en “Propiedades”
Llegaremos a una ventana donde nos da información sobre el perfil de red, la conexión de uso medido… Haz scroll hasta llegar a “Configuración de IP”. Aquí, toca en “Editar” y tendremos que elegir “Manual” y nos aparecerán los mismos botones de los que hemos hablado en el apartado anterior: IPv4 e IPv6. Toca sobre cada uno de ellos para ir rellenando los diferentes campos: Dirección IP, longitud del prefijo de subred, puerta de enlace, DNS preferido, DNS alternativo. Cuando hayas rellenado ambas opciones simplemente toca en “Guardar” para que se complete el proceso.
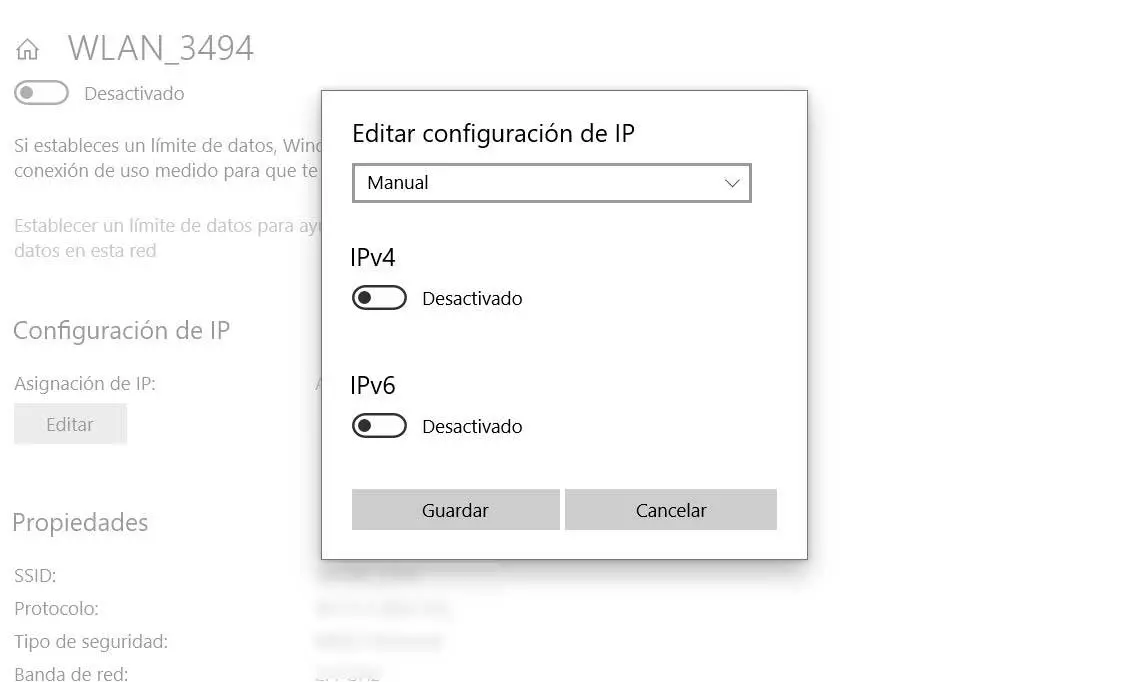
Fuente obtenida de: https://www.adslzone.net/esenciales/windows/dns-https-windows/