Seguro que en alguna ocasión nos hemos visto ante la necesidad de tener que enviar un documento firmado y para ello hemos tenido que sacarlo impreso para posteriormente firmarlo y a continuación escanearlo para convertirlo a formato electrónico y finalmente poderlo enviar o compartir. Sin embargo, hay una forma más sencilla de poder firmar digitalmente documentos Word, Excel o PowerPoint.
Qué es una firma digital
Básicamente, una firma digital es un sello de autenticación electrónico cifrado en una información digital como mensajes de correo o documentos electrónicos, independientemente de su formato. Esta firma, confirma que la información que contiene proviene del firmante y que no se ha modificado.
Para crear una firma digital debemos tener un certificado de firma, que es la prueba de identidad real. De esta manera, cuando enviamos un documento firmado digitalmente, también se envía el certificado correspondiente y su clave pública. Teniendo en cuenta que los certificados son emitidos por una entidad emisora especializada, las garantías que ofrece una firma digital son autenticidad, integridad, certificación y no rechazo.
Ahora bien, las líneas de firma en Word y Excel, que son las que vamos a utilizar a continuación para añadir una firma a nuestros documentos, es similar a un marcador de posición de firma típico y como el que podemos encontrar en un documento impreso. Sin embargo, funciona de manera distinta. Cuando se añadir una línea de firma en un archivo de Office, el autor puede especificar información sobre el firmante correcto o instrucciones para el firmante. Cuando se envía una copia electrónica del documento, esa persona verá la línea de firma y una notificación donde se solicita su firma, pudiendo escribir su propia firma, seleccionar una imagen de firma manuscrita o escribirla directamente si cuenta con pantalla táctil o entrada manuscrita en el PC.
Añadir una línea de firma en Word y Excel es bastante sencillo, como vamos a mostrar a continuación.
Cómo firmar un documento de Word y Excel
Y es que las herramientas de Microsoft Office ofrecen la posibilidad de añadir firmas digitales a nuestros documentos, hojas de cálculo o presentaciones sin ningún problema. Eso sí, antes de nada, es necesario saber que para crear una firma digital es necesario tener una firma de certificados, ya que cuando se envía un documento firmado digitalmente, también se envía su certificado y una clave pública para garantizar que el documento no ha sido modificado posteriormente a la firma.
Una vez tenemos nuestra firma, ya podemos abrir cualquier archivo de Word o Excel y añadir una firma digital que garantice la autenticidad del documento y que identifique al autor real del mismo. Para ello, lo primero que vamos a hacer es abrir el documento de Word u hoja de cálculo que queremos firmar digitalmente e ir a la opción de menú Insertar para hacer clic sobre la opción Agregar una línea de firma dentro de la sección Texto.
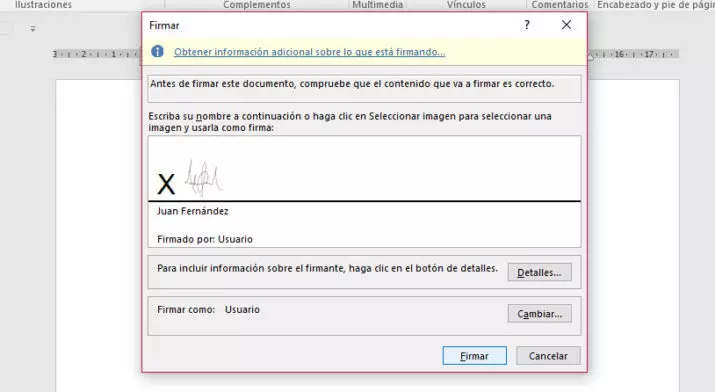
Automáticamente veremos cómo se muestra una ventana en la que debemos indicar la configuración de la línea de firma. Ahí vamos a poder indicar el nombre del firmante, puesto que desempeña, dirección de correo electrónico e indicar si queremos permitir que el firmante agregue comentarios en el cuadro de diálogo Firmar o si se muestra o no la fecha en línea de la firma.
Una vez hemos añadido la línea de firma en el documento u hoja de cálculo, ya podemos hacer clic con el botón derecho del ratón y seleccionar la opción Firmar. En este momento es cuando tenemos que seleccionar la imagen que contiene nuestra firma manuscrita y añadirla a la línea de firma. Para finalizar pulsamos en Firmar y habremos firmado digitalmente nuestro documento Word o Excel.
Resumen de pasos para firmar en Windows
En primer lugar, veremos como insertar una firma manuscrita. En este caso, necesitamos un escáner o bien tomar una foto con la cámara de nuestro móvil.
- Escribir nuestra firma en un trozo de papel.
- Escanear o fotografiar el papel y guardarlo en el ordenador en un tipo de archivo: .bmp, .gif, .jpg o .png.
- Abrir el archivo de imagen con Word.
- Podemos recortarlo en la opción Formato de herramientas de imagen, en la opción Recortar.
- Hacer clic derecho en la imagen y después clic en Guardar como imagen para guardar la imagen como un archivo independiente.
- Para agregar la firma a un documento Insertar > Imágenes.
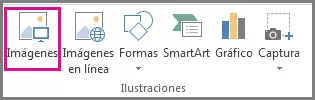
Si queremos incluir el texto escrito mediante teclado con la firma reutilizable, estos son los pasos que nos propone Microsoft:
- Seleccionar la imagen y el texto escrito mediante teclado.
- Acceder a Insertar > Elementos rápidos.
- Hacer clic en Guardar selección en galería de elementos rápidos para que se abra Crear nuevo bloque de construcción.
- En Nombre escribimos el nombre para la firma.
- En Galería seleccionamos Autotexto y aceptamos.
- Finalmente, hacemos clic en Insertar > Elementos rápidos > Autotexto.

Firma digital invisible en PowerPoint, Word y Excel
Tal y como nos indica Microsoft, «Una firma digital invisible, como una línea de firma digital visible, garantiza la autenticidad, integridad y el origen de un documento». En PowerPoint la opción que encontramos es la de utilizar firmas invisibles, algo que también podemos hacer en Word y Excel. Para ello, abrimos cualquiera de las tres aplicaciones de Office y vamos a Archivo > Información > Proteger documento. Desplegamos las opciones que hay debajo de esa opción y seleccionamos la de Agregar una firma digital. Por último, completamos la ventana que nos aparece con el tipo de compromiso, razón, detalles y certificado y pulsamos en Firmar. Este tipo de firmas no son visibles en los documentos, pero garantizan la que no hayan sido modificados después de la firma y su autor.
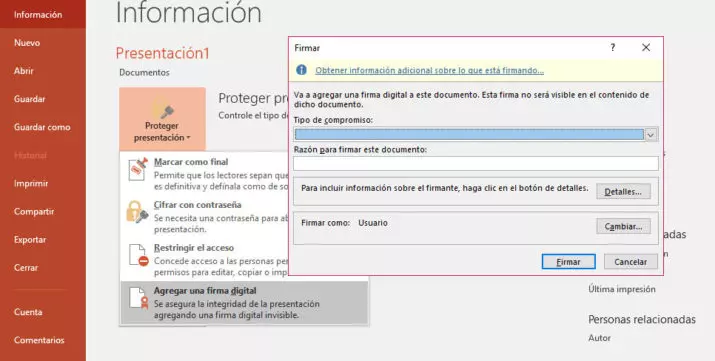
Este es el resumen de los pasos:
- Hacer clic en la pestaña Archivo.
- Hacer clic en Información.
- Hacer clic en Proteger documento, Proteger libro o Proteger presentación.
- Hacer clic en Agregar una firma digital.
- Leer el mensaje de Word, Excel o PowerPoint y después hacer clic en Aceptar.
- En el cuadro de diálogo Firmar, en el cuadro Razón para firmar este documento, escribir el motivo.
- Hacer clic en Firmar.
Cómo eliminar firmas digitales
Puede que en un momento determinado necesitemos eliminar las firmas digitales incluidas en un documento de Word o Excel, en ese caso, estos son los pasos a seguir:
- Abrimos el documento o la hoja de cálculo que contiene la firma visible que queremos quitar.
- Hacemos clic con el botón derecho sobre la línea de firma.
- Seleccionamos la opción Quitar firma.
- Confirmamos que queremos eliminarla pulsando en Sí.
Quitar firmas digitales invisibles
En el caso de que tengamos firmas digitales invisibles en Word, Excel o PowerPoint, también es posible eliminarlas fácilmente de la siguiente manera:
- Abrimos el documento, la hoja de cálculo o la presentación que contiene la firma invisible que queremos quitar.
- Hacemos en la opción de menú Archivo.
- A continuación, seleccionamos la opción Información.
- Pulsamos sobre Ver firmas.
- Esto nos permitirá ver nuevamente el documento, la hoja de cálculo o la presentación y se mostrará el panel Firmas.
- Hacemos clic en la flecha que se muestra junto a la firma.
- Seleccionamos la opción Quitar firma.
- Confirmamos que queremos eliminarla pulsando en Sí.
Fuente obtenida de: https://www.adslzone.net/como-se-hace/software/firmar-office-word-excel-powerpoint/