Tener el disco duro cifrado con Microsoft Windows, ya sea físico o virtual, es muy fácil y transparente para el usuario gracias a la tecnología de BitLocker.
Además, tener los datos cifrados hoy día ya no es una opción ni una recomendación. Más bien es una necesidad personal y empresarial que evita que alguien ponga la nariz en nuestra información.
Para las empresas no hay ninguna excusa que valga, aún más si son equipos portátiles que viajan. Para los usuarios particulares tampoco es excusa teniendo al alcance de la mano la tecnología que lo permite. ¡Utilízala!
En esta entrada vais a encontrar:
- Requisitos para el cifrado con BitLocker. El chip TPM.
- Cifrar el disco duro con BitLocker
- Descifrar el disco duro cifrado con BitLocker
- Cifrar discos duros externos
Requisitos para el cifrado con BitLocker. El chip TPM.
Uno de los requisitos básico para la transparencia del cifrado de cara al usuario es que el equipo disponga de un chip TPM. Pero, ¿que es un chip TPM?
De las siglas Trusted Platform Module en inglés, podéis encontrar información al respecto en la Wikipedia.
Pero para simplificarlo. Si abrís vuestra cartera y cogéis la tarjeta de crédito, veréis un recuadro dorado. En este recuadro se almacena parte de la información de la tarjeta. El chip TPM es casi lo mismo, permite almacenar códigos, en este caso la clave de cifrado necesaria para descifrar el disco duro y arrancar el equipo.
El hecho de almacenar la clave de cifrado en el chip TPM del equipo físico hace que sea todo muy transparente, sin tener que introducir códigos o hacer cosas raras cada vez que el equipo arranca.
Y de cara a los malos les ponemos las cosas un poco más difíciles, tanto si intentan arrancar el equipo desde otro sistema operativo o intentan acceder a nuestros datos.
Desgraciadamente, si nos roban el equipo, lo habremos perdido, pero al menos podremos estar tranquilos que no podrán acceder a nuestra información.
Pero, ¿como se yo que el equipo dispone de un chip TPM compatible con el BitLocker?
Simplemente comprobando que el sistema operativo lo puede ver y utilizar. Cogemos el equipo y hacemos la comprobación. Desde el escritorio, botón derecho sobre el icono del menú de inicio de Windows y hacer clic en la opción de Administrador de Dispositivos.
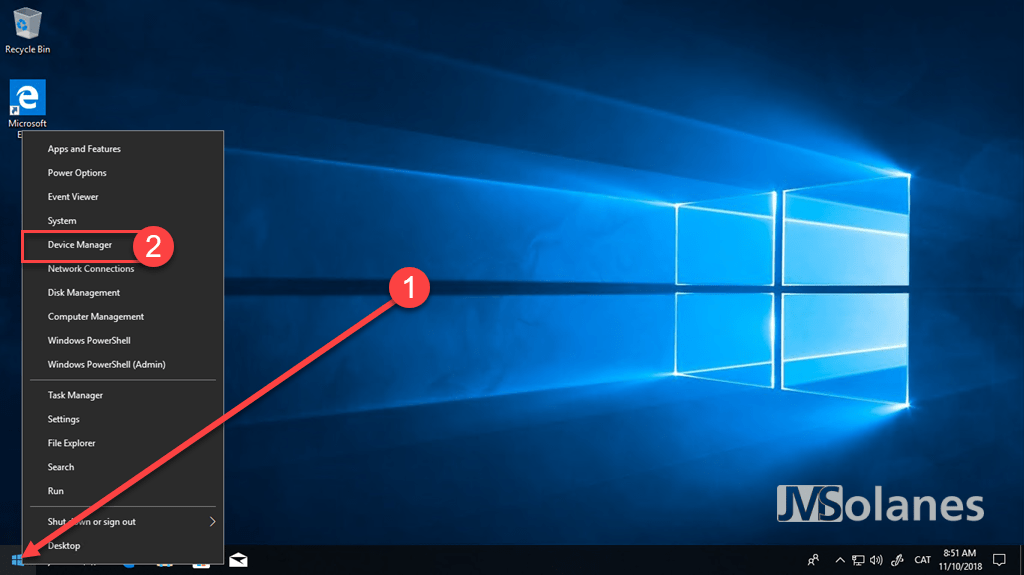
Del listado, seleccionar la carpeta de dispositivos de seguridad. Desplegándola, tiene que aparecer el Trusted Platform Module (TPM) y el número de versión. SI no existe el hardware, no aparecerá esta carpeta y, como consecuencia, no se puede configurar el chip. Eso no quiere decir que no se pueda activar el cifrado, si se podrá activar, pero deberá poner la clave o bien por USB o introducirla manualmente cada vez que se inicia el ordenador.
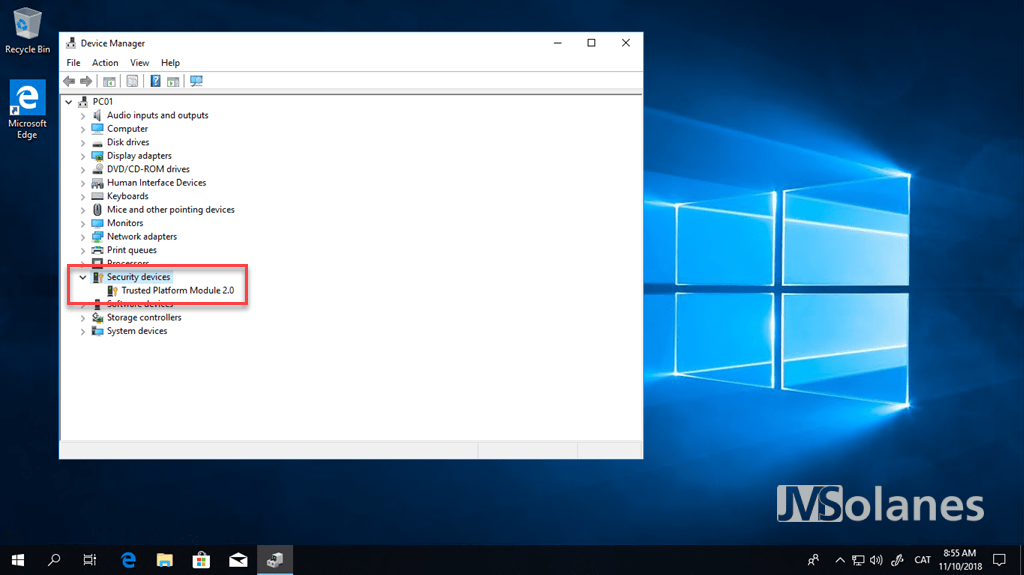
Si el equipo dispone del chip TPM, se puede verificar y preparar para su uso. Abrir una consola de administración para ver y preparar el chip TPM para el BitLocker. Desde el mismo escritorio, botón derecho sobre el icono del menú de inicio de Windows y seleccionar Ejecutar.
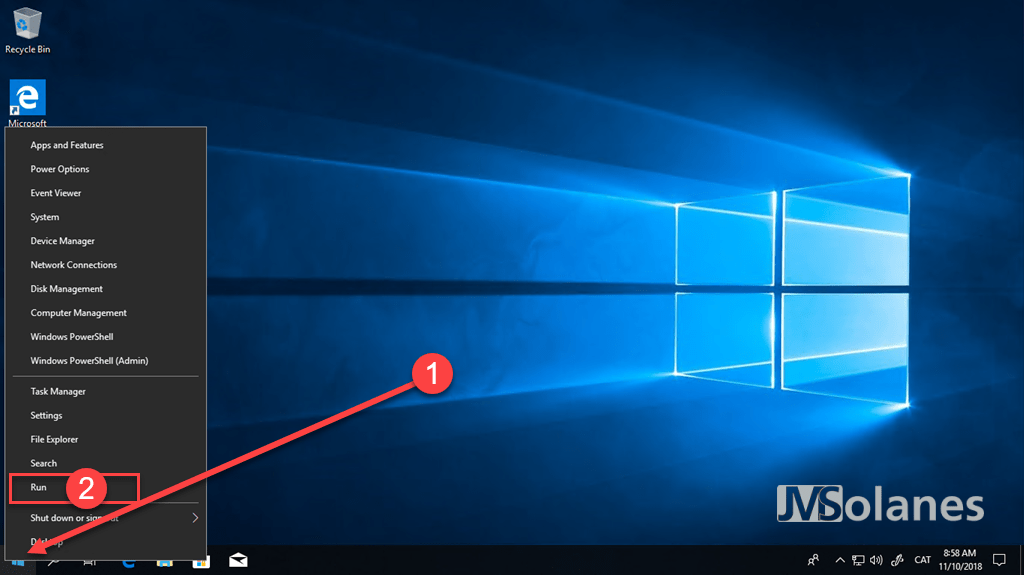
Escribir el comando MMC y hacer clic en el botón OK.
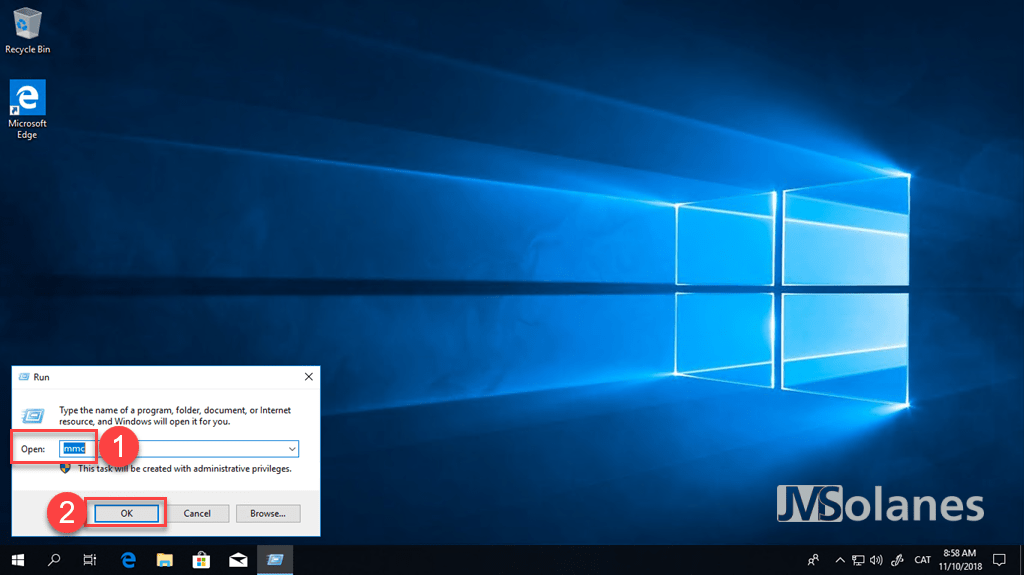
Se inicia una nueva consola de administración vacía. Hacer clic en el menú Archivo y en Añadir o quitar un complemento.
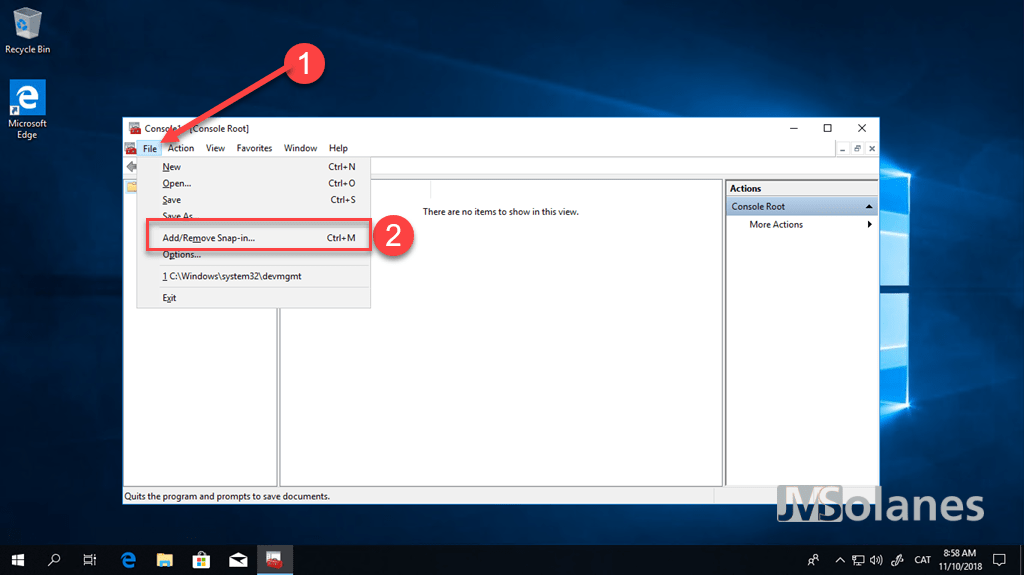
De la lista de complementos disponibles, seleccionar Administración TPM y hacer clic en el botón Añadir para añadirlo a la iista de complementos seleccionados. Aparecerá un cuadro de diálogo preguntándonos si se tiene que cargar por el propio equipo o por un equipo de la red. Seleccionar el propio equipo y hacer clic en el botón OK.
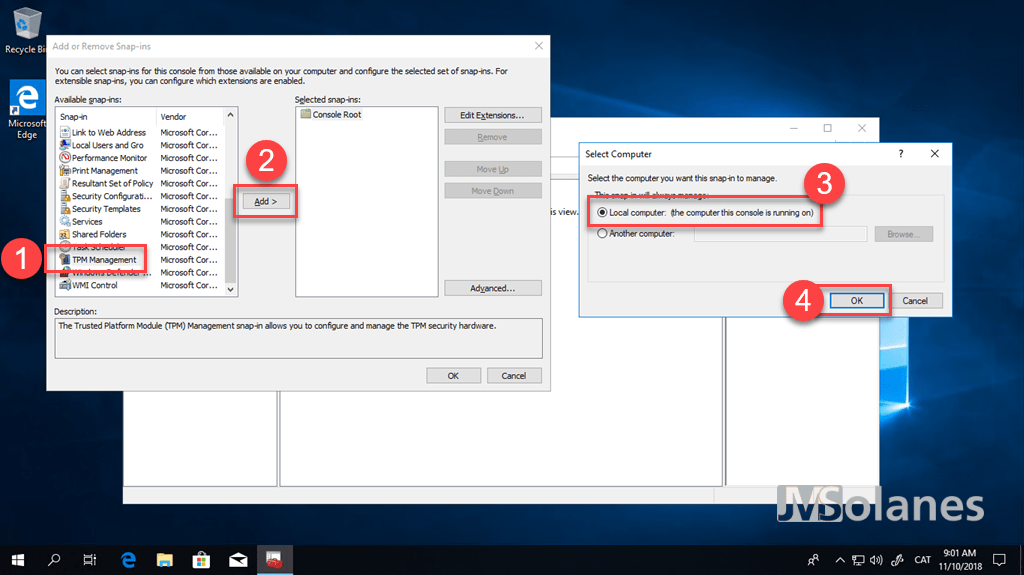
Con el complemento de administración TPM seleccionado, hacer clic en el botón OK para cerrar esta ventana.
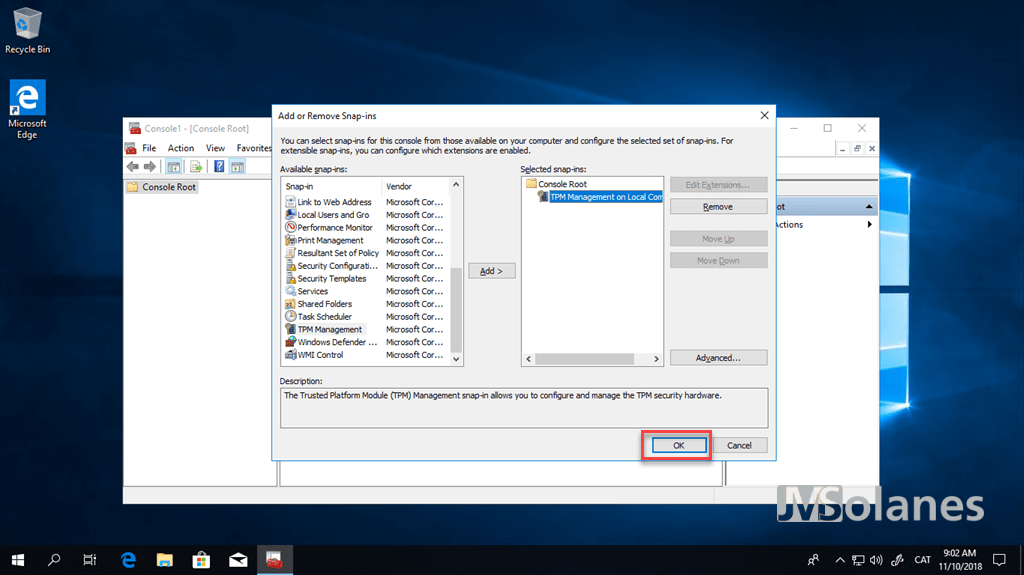
Se ha cargado el complemento para el chip TPM.
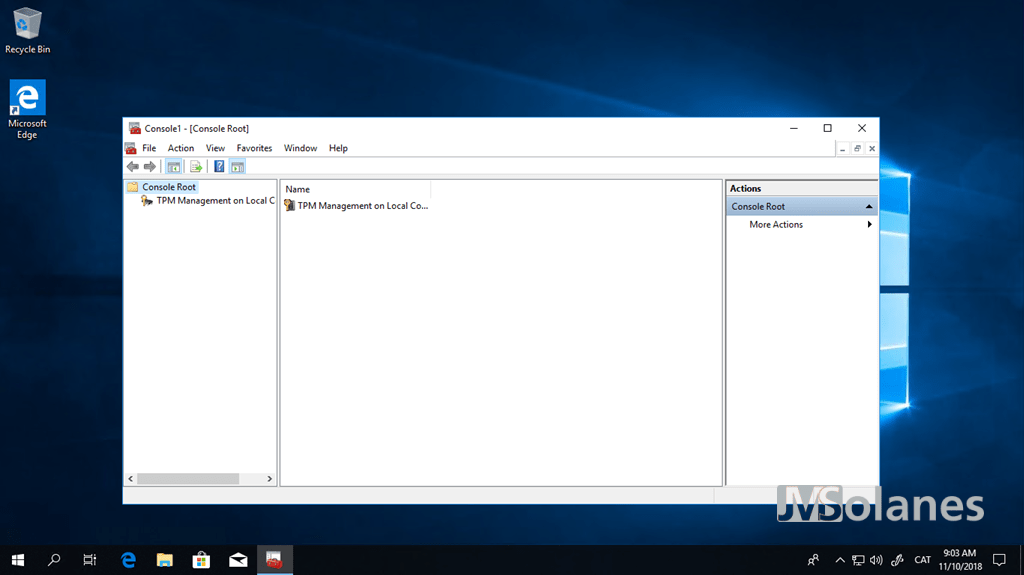
Seleccionando el Administrador del chip TPM del equipo local se ve sus características y si está preparado o no para su uso en el sistema operativo.
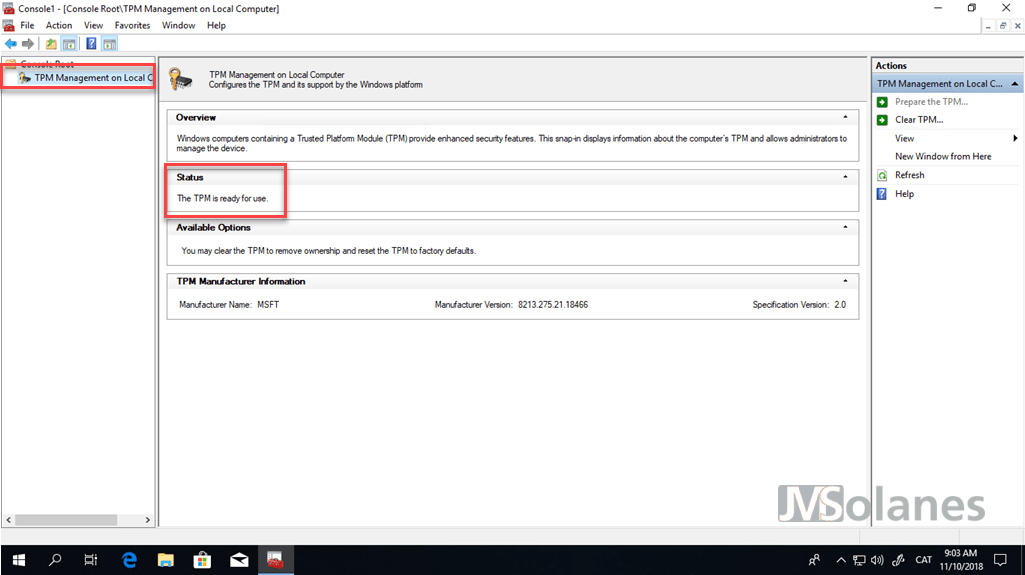
En caso que el chip no esté preparado, sólo hay que hacer clic en la opción Preparar el TPM para inicializarlo.
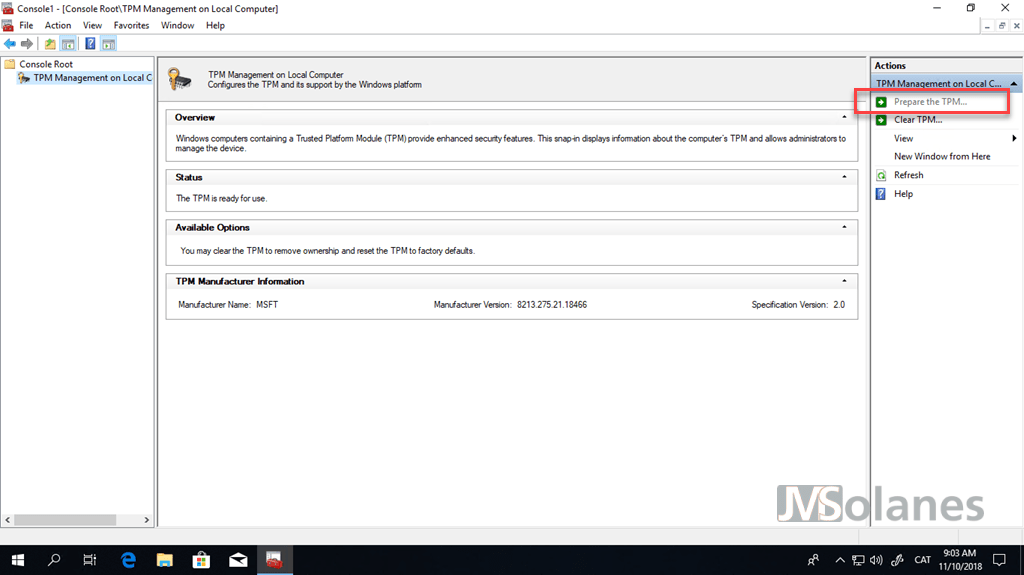
Cifrar el disco duro local con BitLocker
Desde el escritorio de Windows, hacer clic en el botón de inicio de Windows y hacer clic en el icono de Configuración.
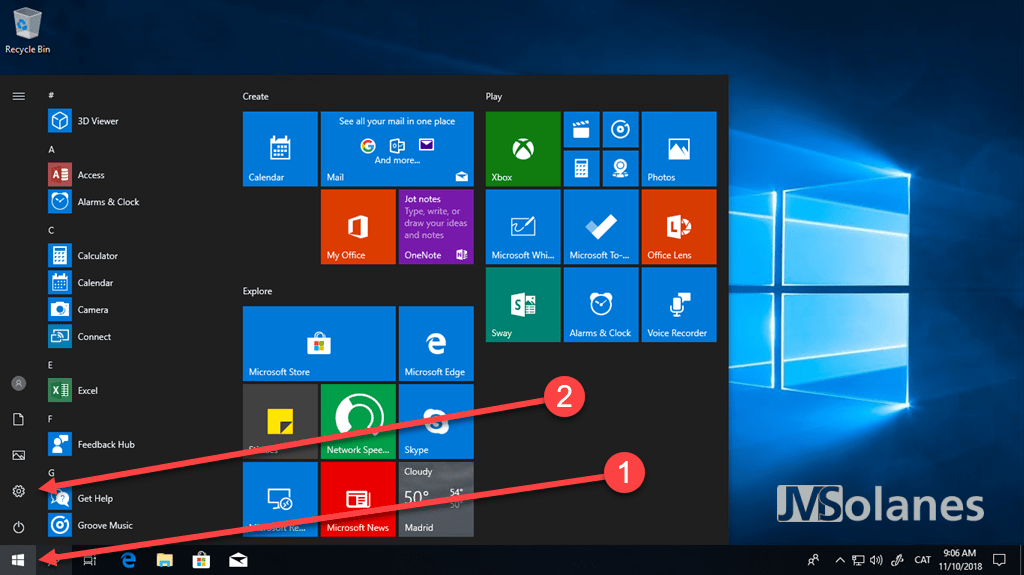
En el propio buscador de opciones, escribir la palabra BitLocker. Seleccionar la opción de Administrador de BitLocker que aparece en la búsqueda.
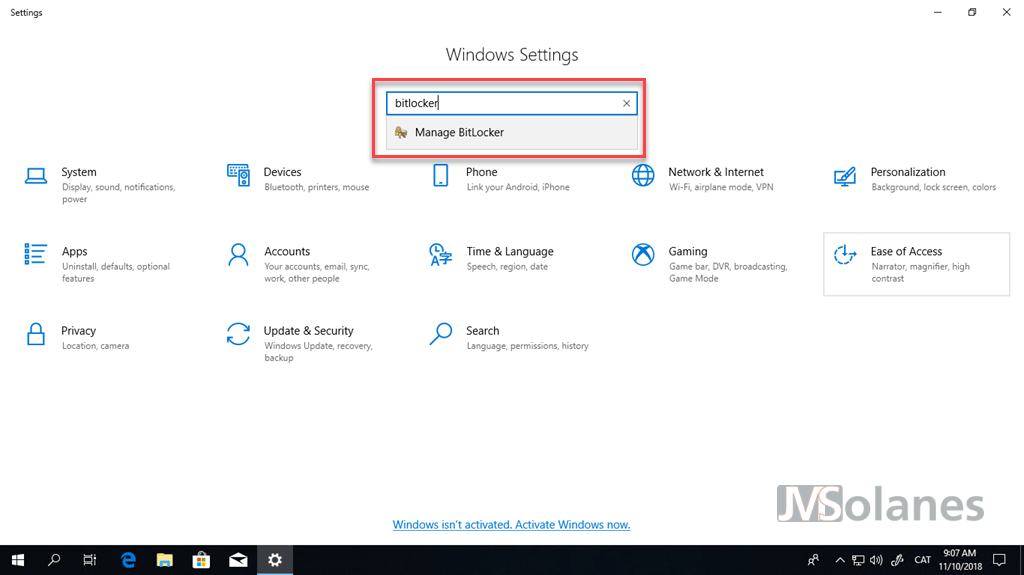
Se inicia la consola, enseñando las unidades disponibles y el estado del BitLocker para cada una de ellas. En la foto, la unidad C tiene el BitLocker desactivado.
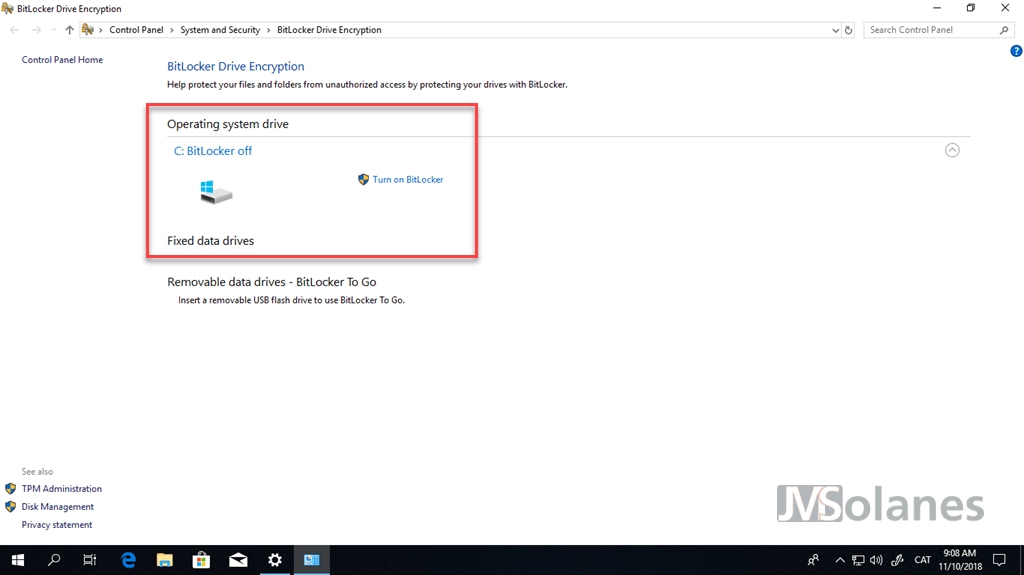
Simplemente hacer clic en la opción Habilitar BitLocker que hay al lado de la unidad que se quiere cifrar.
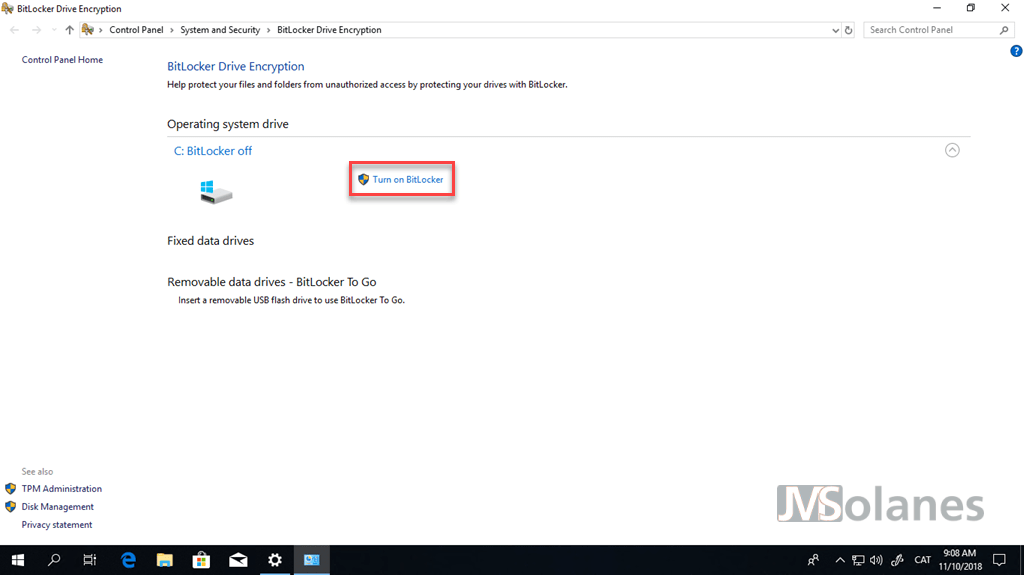
Se inicia un asistente para la configuración del cifrado con BitLocker de la unidad seleccionada y comprueba los requisitos previos.
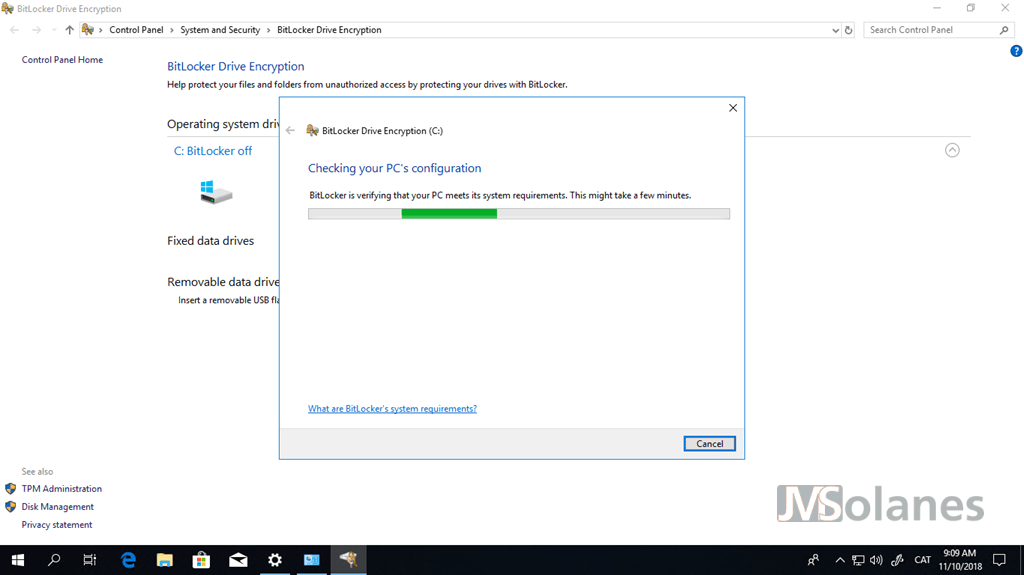
Pasados estos requisitos, se ofrece la opción de preparar y cifrar el disco duro. Hacer clic en el botón Siguiente para continuar.
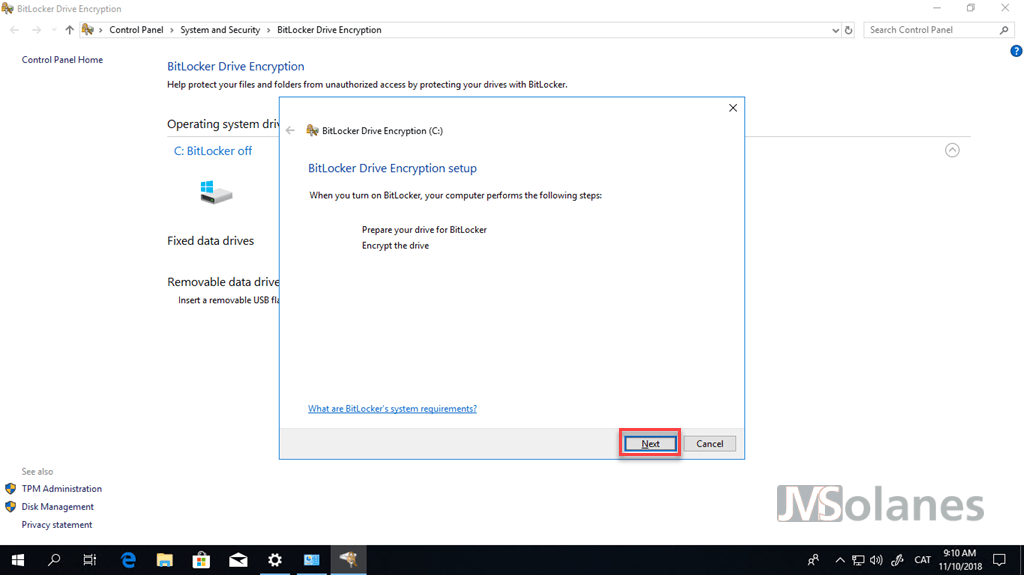
Advertencias de tener una copia de seguridad de los datos antes de continuar. Siempre es importante disponer de la copia de seguridad para cualquier eventualidad. Hacer clic en el botón Siguiente para continuar.
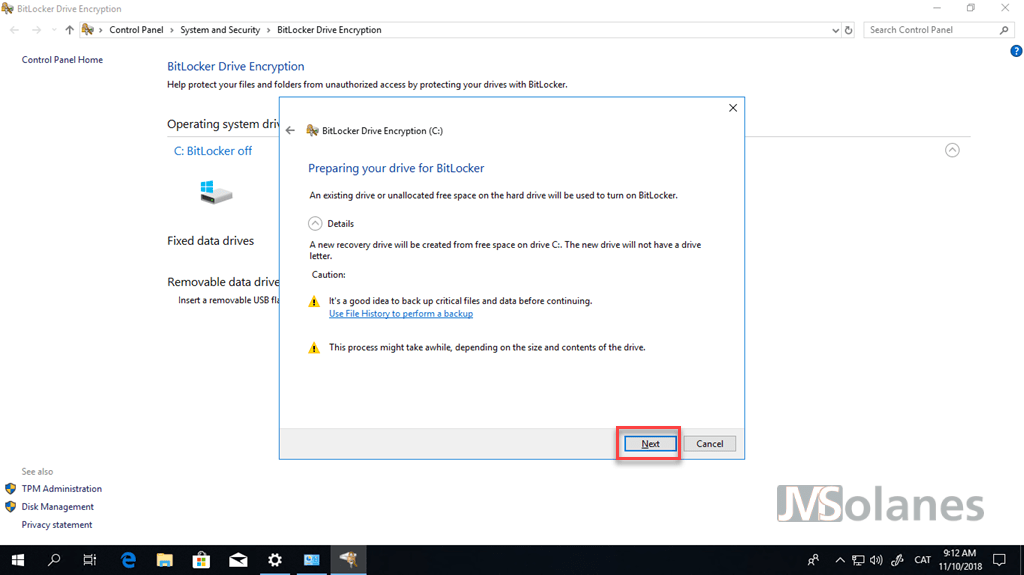
El sistema prepara la unidad para ser cifrada.
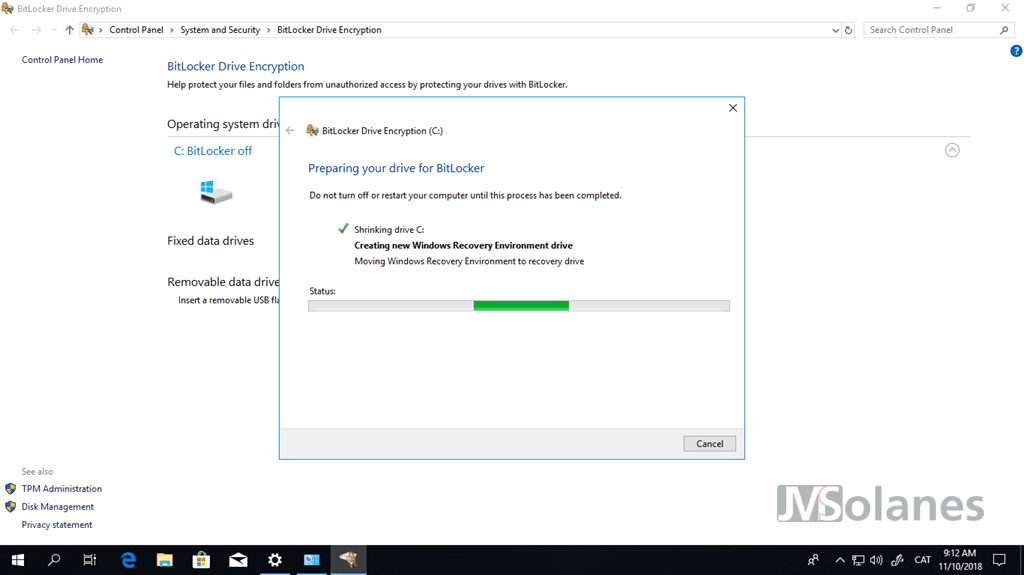
Proceder a realizar el cifrado del disco duro con BitLocker. Hacer clic en el botón Siguiente para continuar.
En la foto aparece una advertencia sobre la partición de Recuperación que perderé. En este caso, al trabajar en un entorno laboratorio y no disponer de la partición de recuperación se puede obviar este punto.
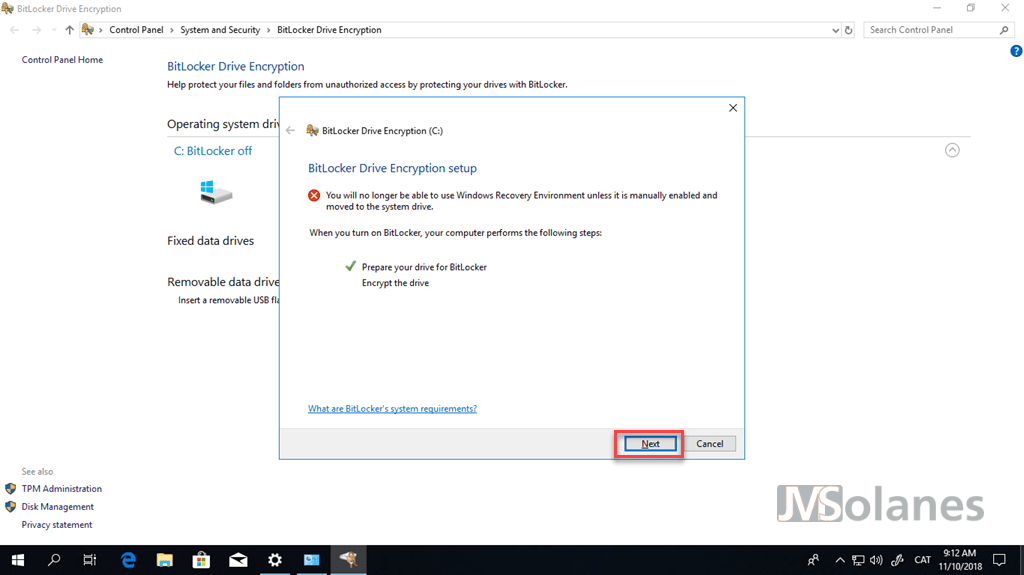
Aparte de almacenar la clave de cifrado para el BitLocker en el chip TPM, es obligatorio guardar una copia de esta clave en algún otro sitio. Guardarla en un sitio seguro.
Escoger la opción que os vaya mejor, teniendo en cuenta que si se guarda en un archivo no se puede guardar en el propio disco duro que se cifra por motivos obvios. Si alguna cosa va mal y se pierde esta clave no habrá forma de recuperar la información.
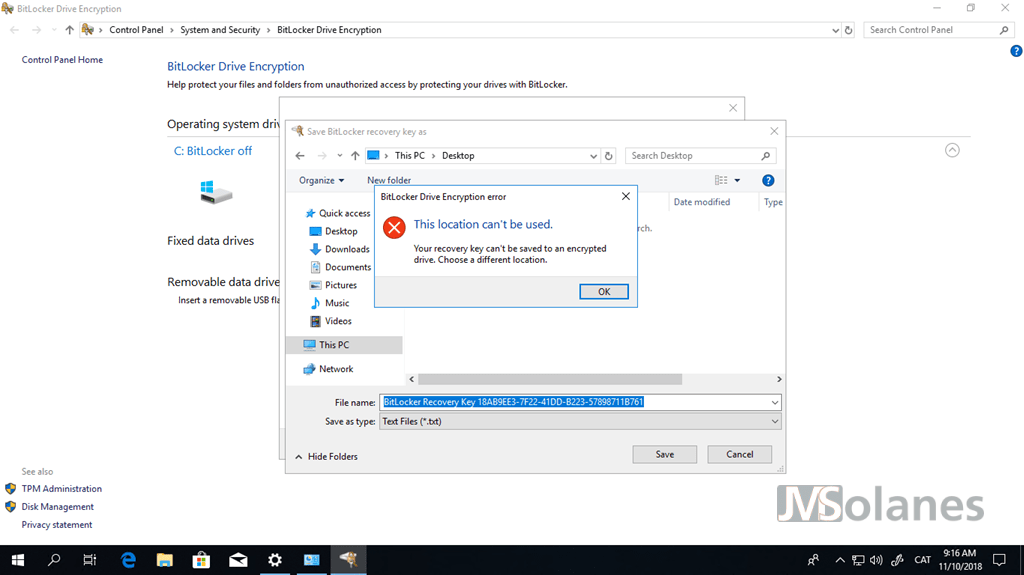
Seleccionar al menos un método para que nos deje continuar.
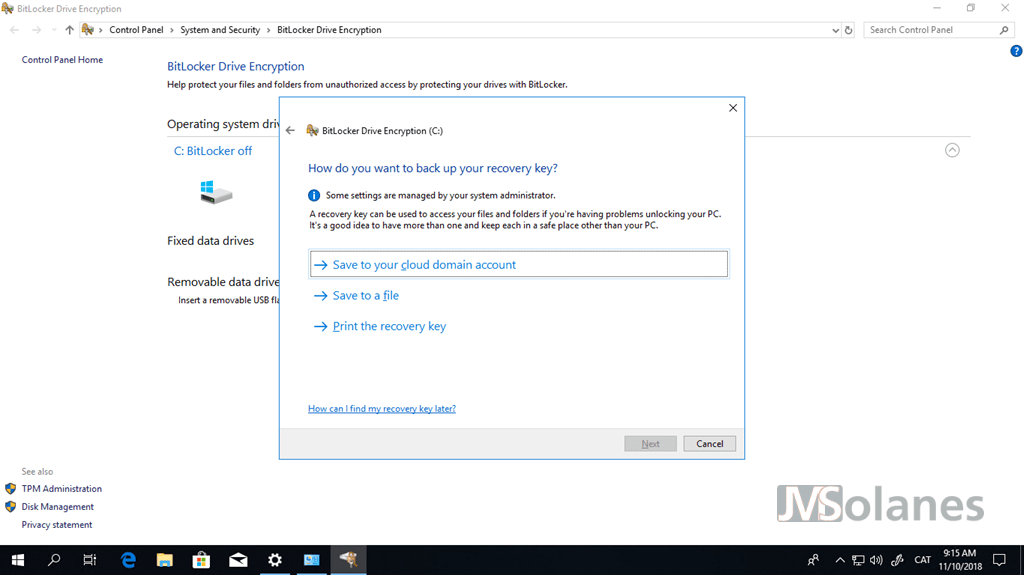
Seleccionar el método de cifrado para el BitLocker, el nuevo o el compatible.
Utilizad el método compatible sólo si tenéis que compartir datos con equipos donde hay instalado el sistema operativo Windows 8.1 o anterior.
Por cierto, ya va siendo hora que estos equipos estén actualizados a Windows 10.
Hacer clic en el botón Siguiente para continuar.
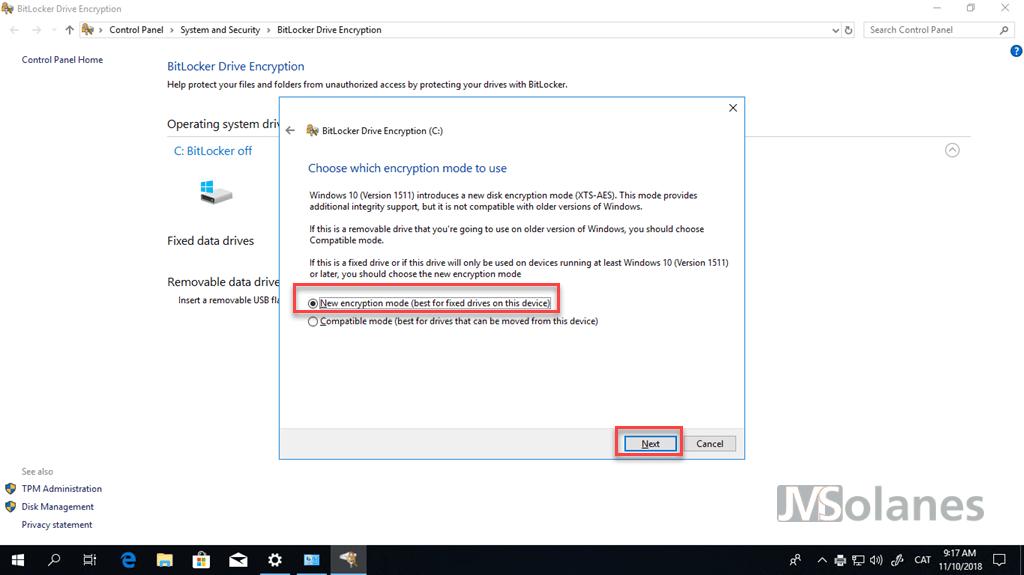
Todo a punto para cifrar el disco duro con BitLocker.
Hacemos una última comprobación de que el sistema puede leer correctamente la clave de cifrado para descifrar el disco duro con BitLocker. Marcar el checkbox de ejecutar la comprobación del sistema para BitLocker y hacer clic en el botón Continuar.
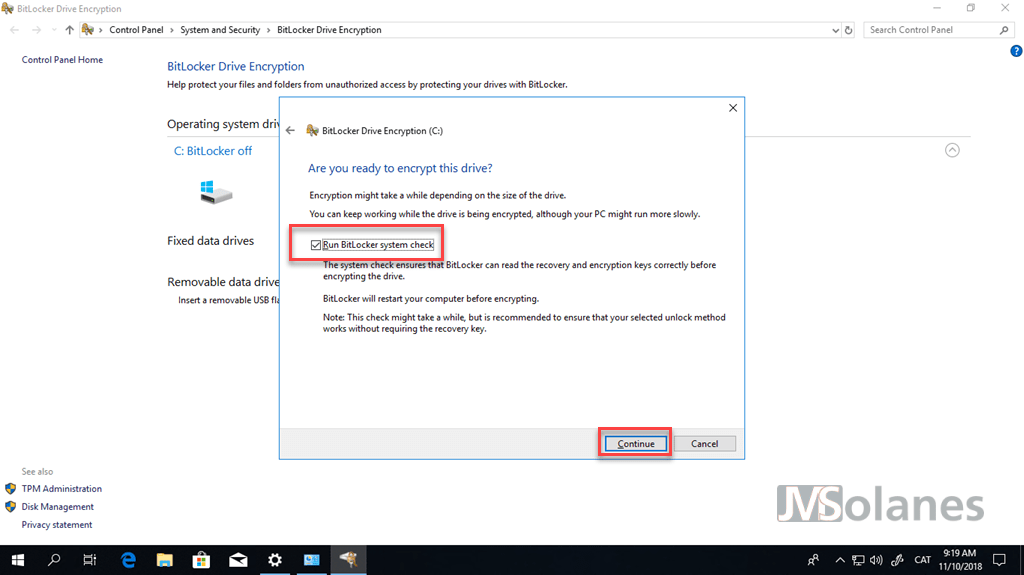
Se pide un reinicio del equipo antes de empezar a cifrar.
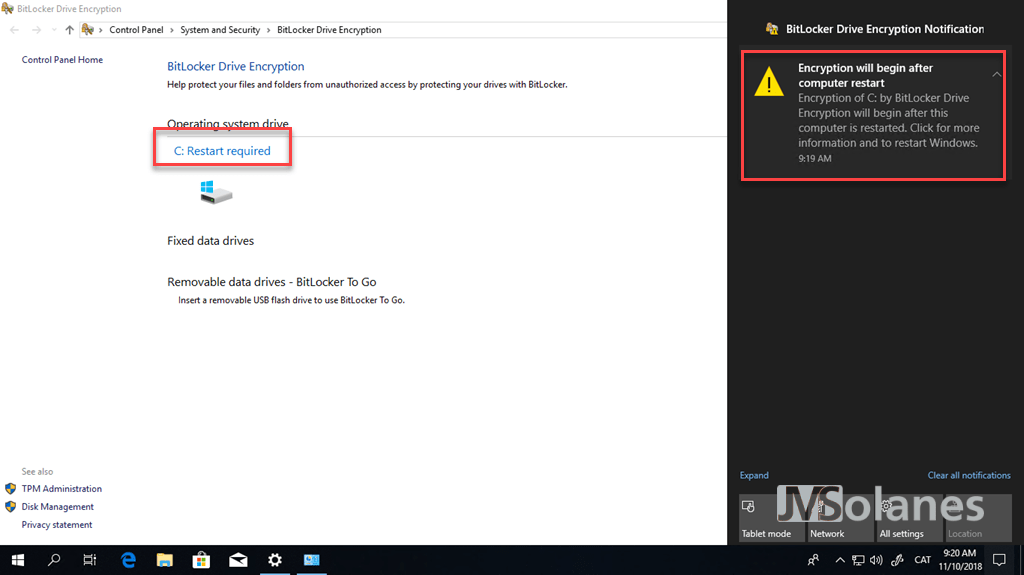
Reiniciar el equipo. Botón derecho sobre el botón de inicio de Windows y hacer clic en Apagar o cerrar sesión y, del menú que aparece, Reiniciar.
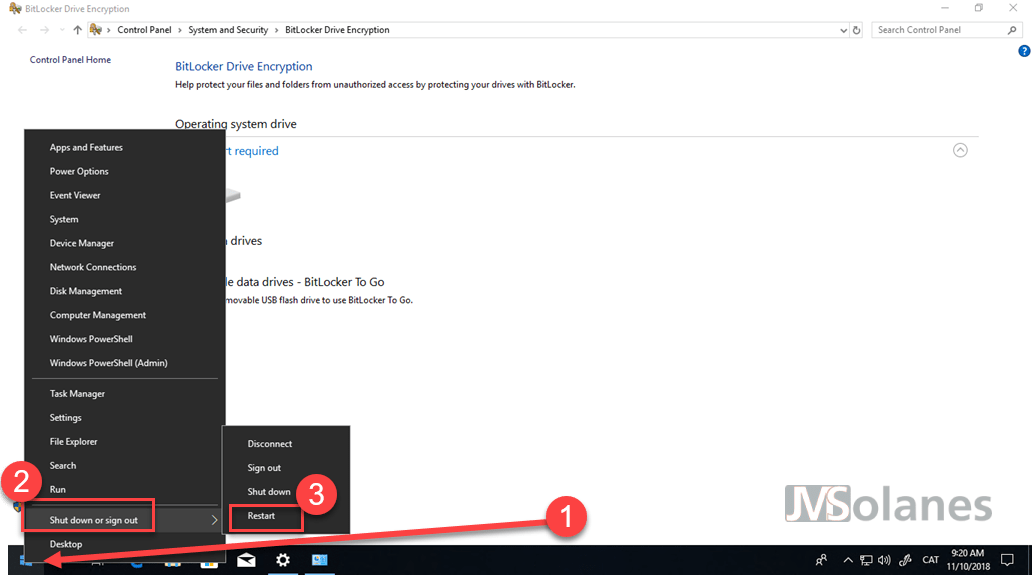
El sistema se tiene que reiniciar como lo hace habitualmente, pero al iniciar de nuevo la sesión, en la barra de tareas, escondido hay el icono de cifrado de BitLocker. Botón derecho sobre el icono y hacer clic en Administrar BitLocker.
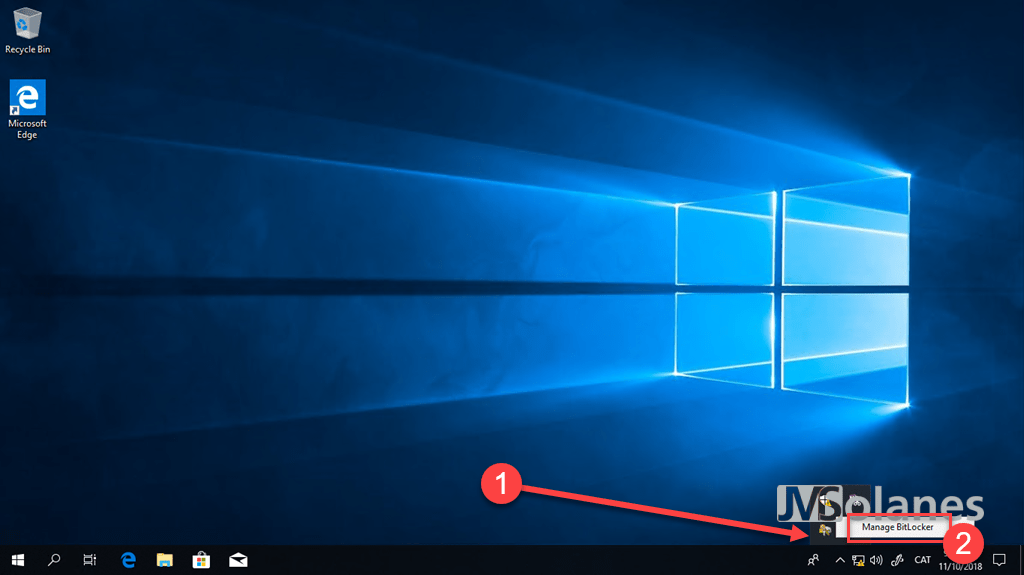
Se carga el administrador de BitLocker, informando que se está cifrando el disco duro.
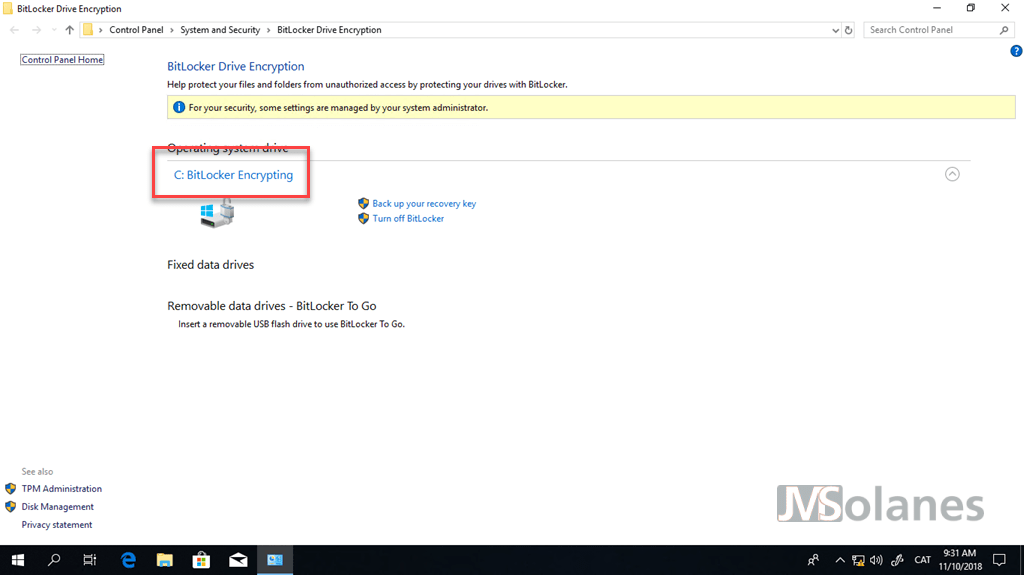
En este apartado se puede volver siempre para ver el estado del cifrado, desactivar el cifrado de BitLocker o hacer una copia de seguridad de la clave de recuperación.
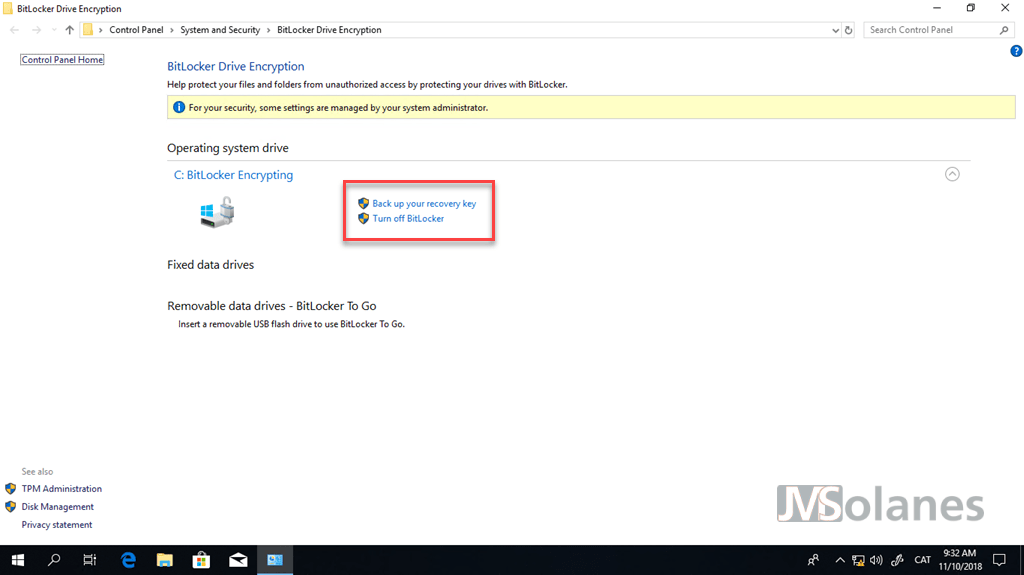
Para estar tranquilos del todo, hay que esperar hasta que se complete el cifrado de todo el disco duro. No hace falta que quede abierta esta pantalla y si, se puede utilizar el equipo mientras lo va cifrando.
Una vez ha acabado de cifrar el disco duro con BitLocker, desaparece el icono de la barra de tarea y, en el administrador de BitLocker, se le añade la opción de suspender el cifrado. Necesario en el caso de las actualizaciones de micro código del equipo o actualizaciones del sistema operativo.
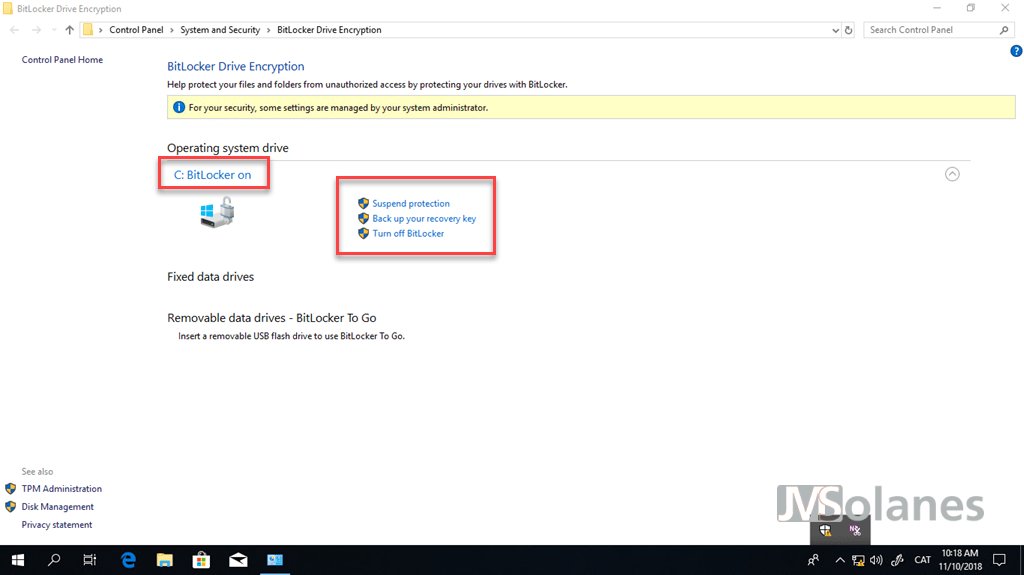
Descifrar el disco duro cifrado con BitLocker
En caso que queramos recuperar el estado del disco duro sin el cifrado, desde el Administrador de BitLocker, seleccionar la unidad y hacer clic en la opción Apagar BitLocker.
Se nos pide confirmar que se quiere apagar la opción de BitLocker, es decir, descifrar el disco duro. Hacer clic en el botón Apagar BitLocker.
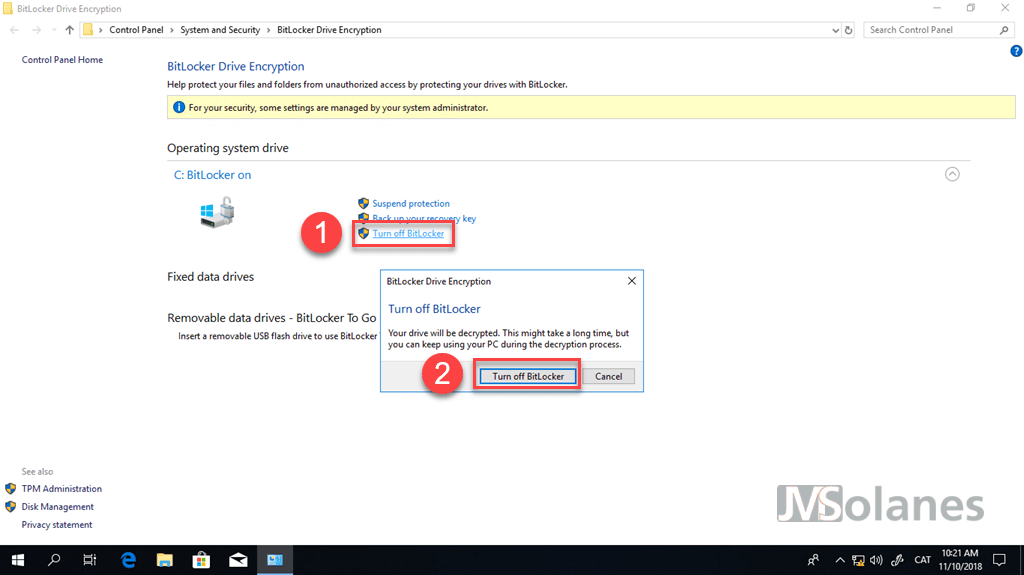
El proceso de cifrado se revierte, vuelve a aparecer el icono en la barra de tareas indicando que se está descifrando el disco duro. Al igual que el proceso anterior, se puede trabajar mientras realiza este proceso. El disco duro volverá a estar en el estado inicial cuando haya acabado. No lo dejéis a medias porque no podréis acceder a los datos. El proceso tarda un ratito.
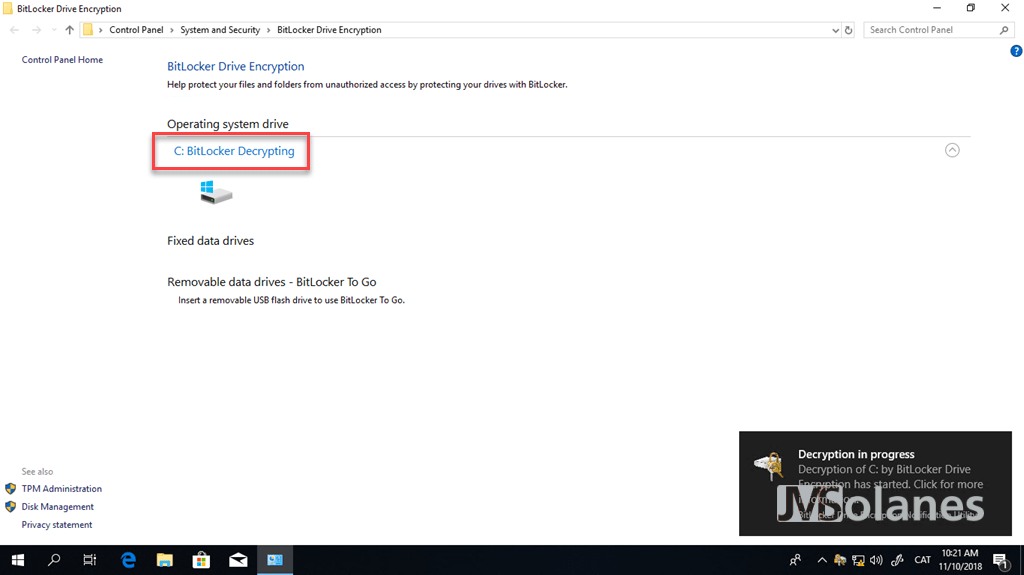
Al finalizar el proceso de descifrado el disco duro ha quedado en su estado inicial.
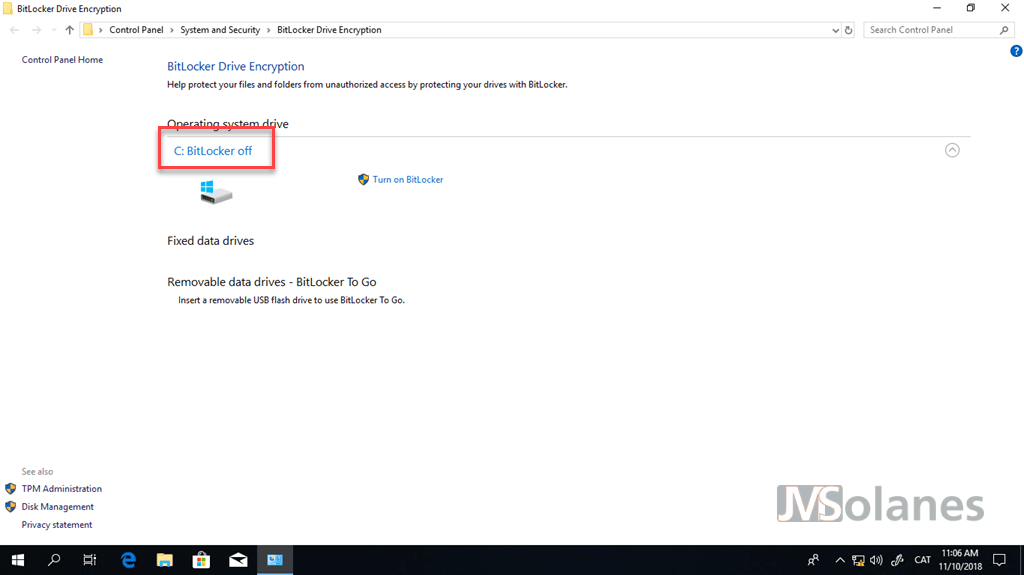
¿Puedo cifrar unidades externas con BitLocker y utilizarlo en otros equipos?
Y tanto que sí. Desde la misma consola de administración de BitLocker aparecen los otros discos duros adicionales. Seleccionar el disco duro que se quiere cifrar y hacer clic en la opción Habilitar BitLocker.
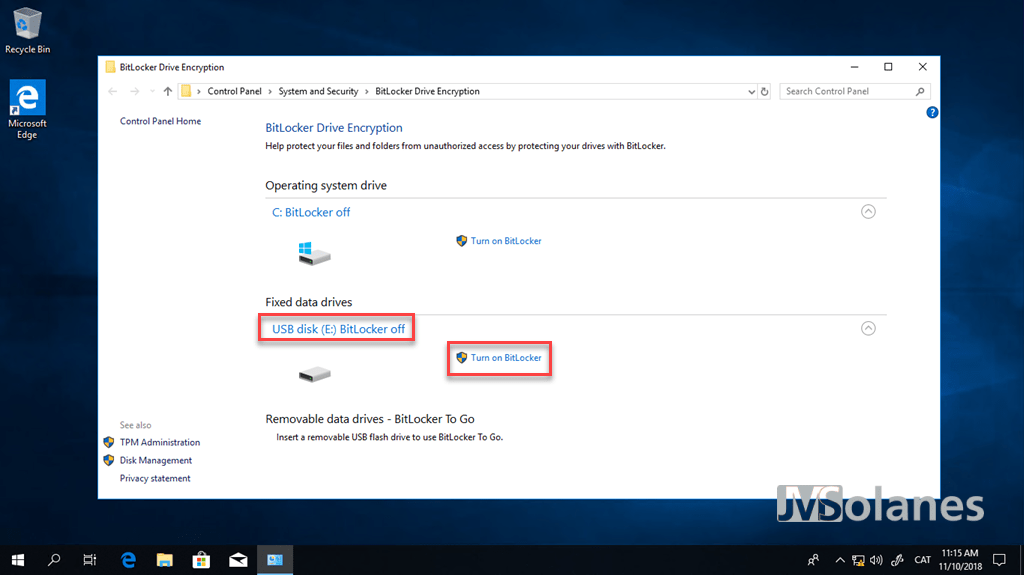
Esta vez pide introducir una contraseña para que nos sea más fácil poder descifrar la unidad al cambiar de equipo y hacer clic en el botón Siguiente para continuar.
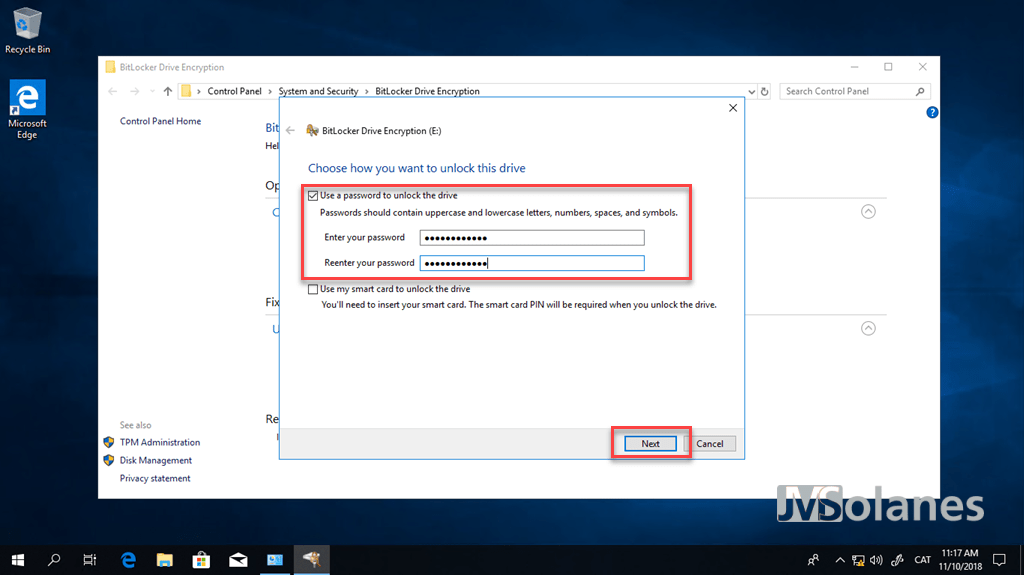
Repetimos el proceso de guardar la clave de cifrado del BitLocker en otra ubicación o sitio seguro. Hacer clic en el botón Siguiente para continuar.
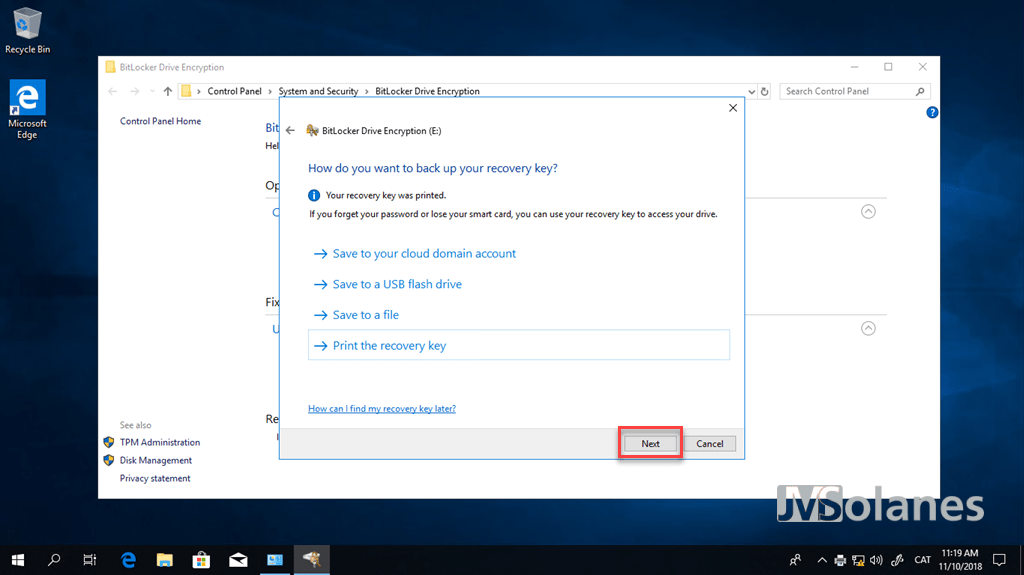
Repetir el proceso descrito en el punto anterior de cifrado de BitLocker.
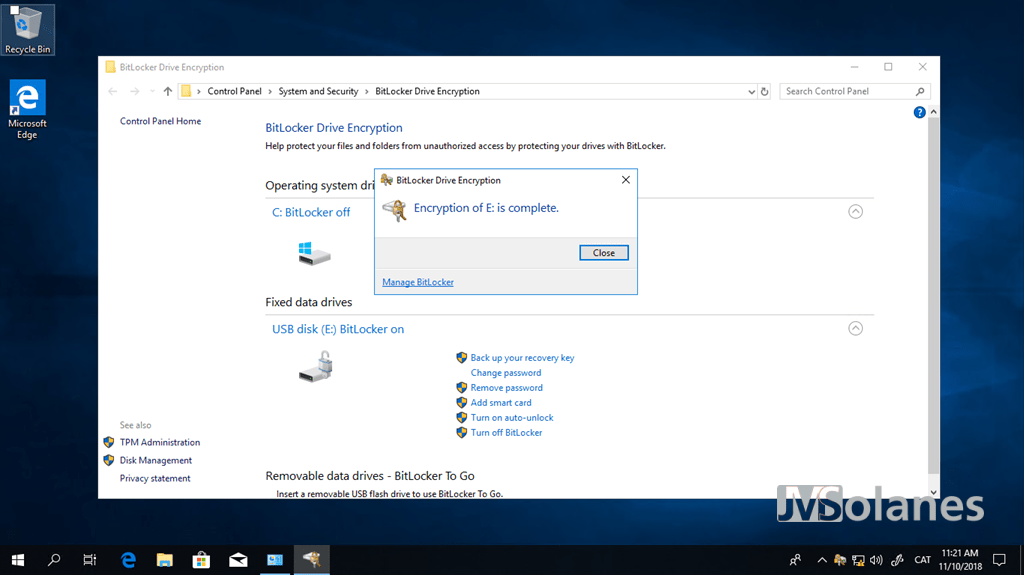
En estos nuevos discos duros, en el administrador de BitLocker, aparece la opción de auto desbloquear. Se puede habilitar en el equipo habitual para no tener que ir introduciendo la contraseña cada vez que se conecta el disco duro.
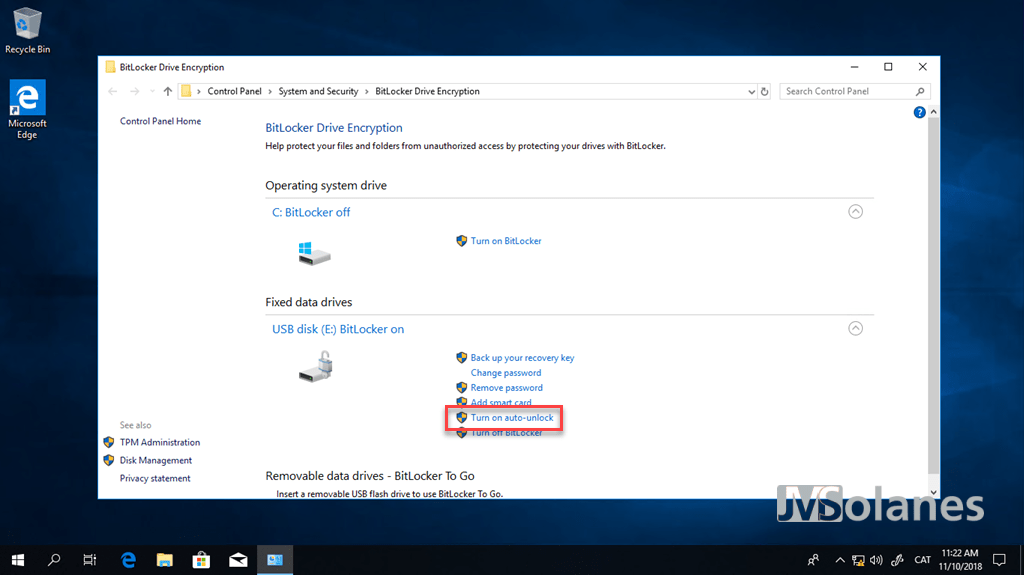
En caso de coger este disco duro y conectarlo en otro ordenador con Microsoft Windows. El sistema lo reconoce como un disco duro cifrado.
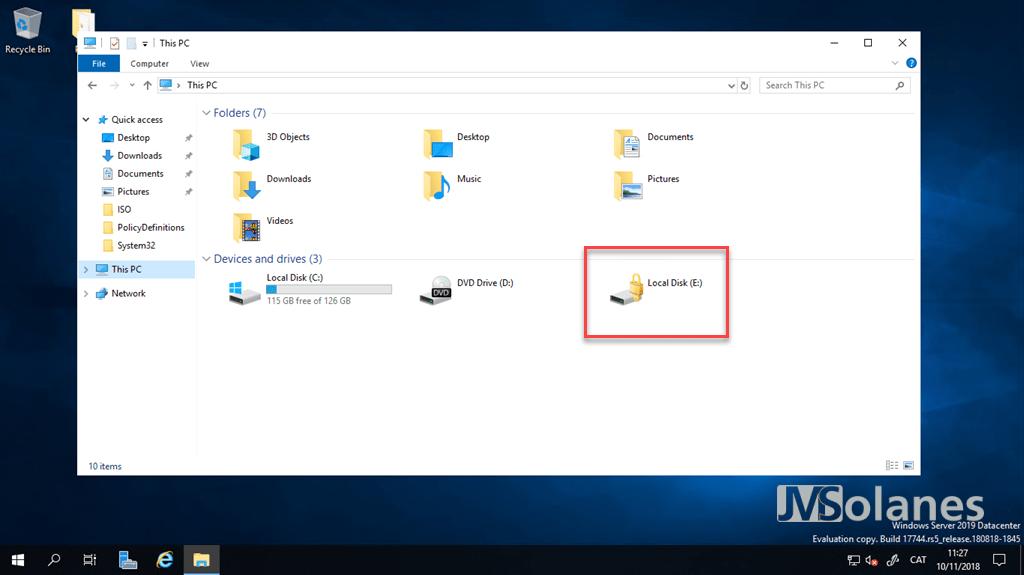
Al intentar acceder a este disco duro, aparece un nuevo cuadro de diálogo pidiendo la contraseña que podemos recordar de cifrado, introducirla y hacer clic en el botón de desbloquear.
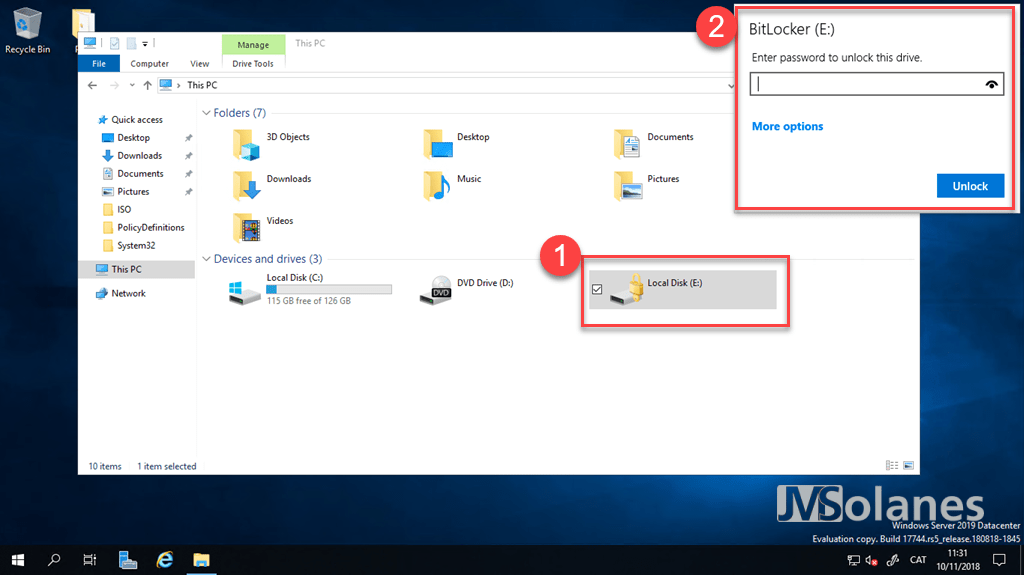
El disco duro ya es accesible, se puede copiar y quitar archivos del mismo de manera segura. Asegurando que durante el transporte o si cae en manos ajenas no podrán acceder a esta información.
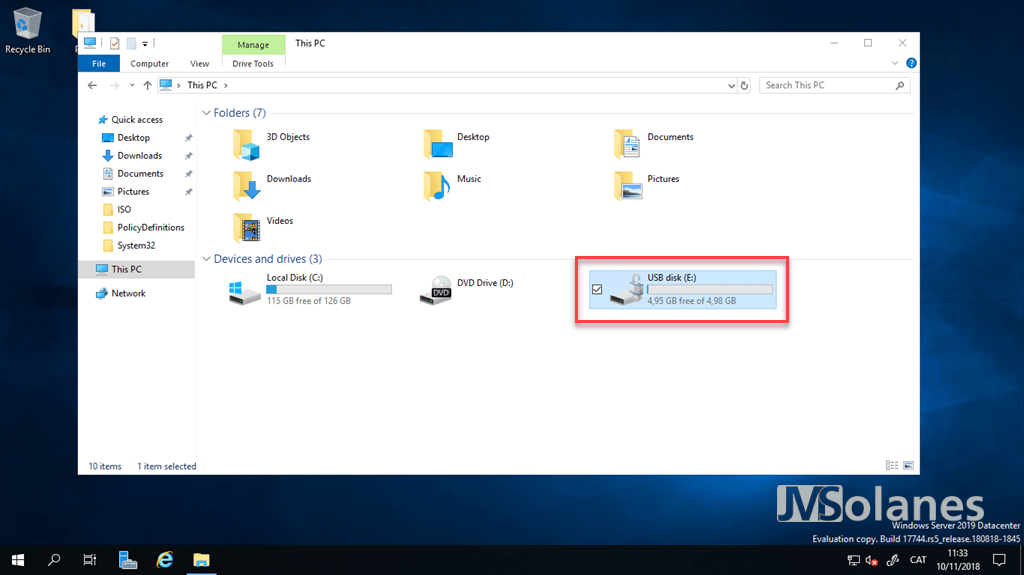
¿Te ha gustado el artículo? Lo puedes compartir en las redes sociales. También puedes dejar tu opinión, comentario o sugerencia. ¡Gracias!
The post BitLocker. Cifrado de disco duro con Windows appeared first on Josep Maria Solanes.