Siempre que nos conectamos a una red, Windows crea automáticamente un perfil. Si nos conectamos por cable Ethernet, esa red recibe un nombre como Red o Network. En cambio, al conectarnos a un Wi-Fi, el nombre es el del SSID del punto de acceso. Puede que necesites cambiar esos nombres por algún motivo. Por ejemplo para identificarlos mejor o tener un mayor control. Vamos a explicar cómo cambiar el nombre de red tanto en Windows 11 como en Windows 11.
Pasos para cambiar el nombre de red en Windows 10
En primer lugar vamos a comenzar explicando qué debes hacer para cambiar el nombre del perfil de red predeterminado cuando utilices Windows 10. Es un proceso sencillo que vas a poder realizar a través del Registro. Esto te permitirá lograr un mayor control o simplemente identificar mejor las redes conectadas.
Acceder al nombre de red
Lo primero que debes saber es cómo acceder al nombre de red. Para ello tienes que ir a Inicio, entras en Configuración y accedes a Red e Internet. Cuando estés allí, tienes que ir a la zona de abajo y verás Centro de redes y recursos compartidos, como puedes ver en la imagen de abajo.
Una vez estés dentro del Centro de redes y recursos compartidos, arriba podrás ver el apartado de redes activas. Ahí es donde muestra la red a la que estás conectado y su nombre, que es lo que queremos cambiar.
Modificar el Registro para cambiar el nombre
Por tanto, para renombrar el perfil de red vas a tener que modificar el Registro de Windows. Para ello tienes que hacer clic encima del botón de Inicio y en el cuadro de búsqueda escribes regedit. Tienes que entrar y darle a permitir realizar cambios en el equipo. Debes tener cuidado en este apartado, ya que se trata de una herramienta importante para Windows y no debes tocar más allá de lo que realmente necesitas.
Cuando estés en la ventana del Editor del registro, debes buscar el siguiente comando o directamente pegar la ruta en la barra de arriba:
EquipoHKEY_LOCAL_MACHINESOFTWAREMicrosoftWindows NTCurrentVersionNetworkListProfiles
Dentro de la carpeta Profiles, podrás ver diferentes perfiles de red. Cada uno de ellos va a tener un nombre o identificativo único. Si haces clic en cada uno de ellos verás diferentes archivos, entre los que se encuentra el nombre de red.
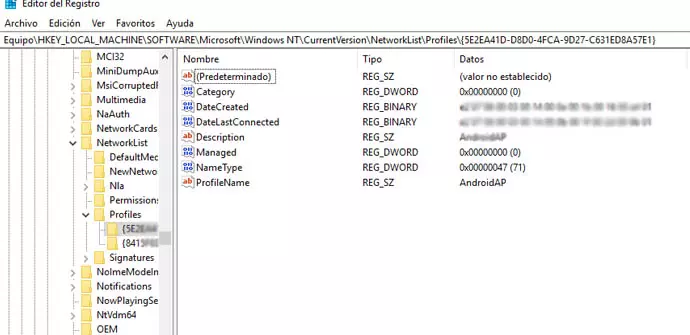
El archivo ProfileName es el que te va a interesar. Si haces doble clic en él podrás editarlo. Te aparecerá el nombre que viene por defecto y podrás ponerle cualquier otro que te interese. Cuando pongas el nombre nuevo, simplemente tienes que darle a Aceptar. Automáticamente se habrá cambiado.
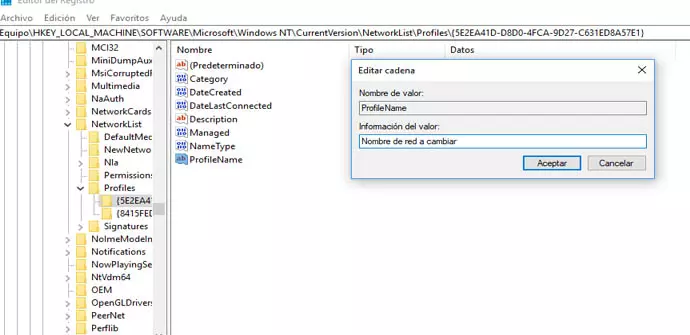
Revertir el proceso
En cualquier momento puedes revertir el nombre. Si quieres volver al que había anteriormente o incluso poner otro, puedes cambiarlo tantas veces como quieras. El proceso es el mismo y simplemente tendrías que volver al Editor del Registro de Windows y seguir los pasos que hemos explicado para cambiar el nombre de red en Windows 10.
Si ves que el nombre de red no ha cambiado de forma automática, lo único que deberías hacer es reiniciar Windows. Al realizar cambios de este tipo siempre es aconsejable reiniciar el sistema y asegurarse de que se han aplicado los cambios correctamente. Así también lograrás evitar posibles problemas que puedan aparecer.
Cambiar el nombre de red en Windows 11
También puedes cambiar el nombre del perfil de red predeterminado que utiliza Windows 11. El proceso es muy similar y después de seguir una serie de pasos podrás poner el nombre que más te interese y evitar que salga el predeterminado. Así podrás controlar mejor tu red y poder identificarla con mayor facilidad.
En este caso también puedes ver el nombre asignado a una red si entras en la Configuración de Internet. Puedes hacer clic en el icono de la barra de tareas y pinchar en Configuración de red e Internet. Una vez allí, en Propiedades de hardware podrás ver diferentes datos relacionados con la red a la que estás conectado, entre los cuales podrás ver el nombre asignado.
Modificar el Registro de Windows
Para cambiar el nombre de red que asigna Windows 11 de forma predeterminada, tienes que ir a Inicio, escribes Editor del Registro y lo abres. También puedes acceder simplemente pulsando la combinación de teclas Windows + R y ejecutar Regedit. Automáticamente llegarás al mismo punto.
Una vez estés en el Editor del Registro de Windows, lo siguiente que debes hacer es buscar la ruta exacta. Para ello puedes ir al menú de la izquierda y llegar hasta la siguiente ruta que vamos a mostrar o simplemente copiarla y pegarla en la barra de arriba:
EquipoHKEY_LOCAL_MACHINESOFTWAREMicrosoftWindows NTCurrentVersionNetworkListProfiles
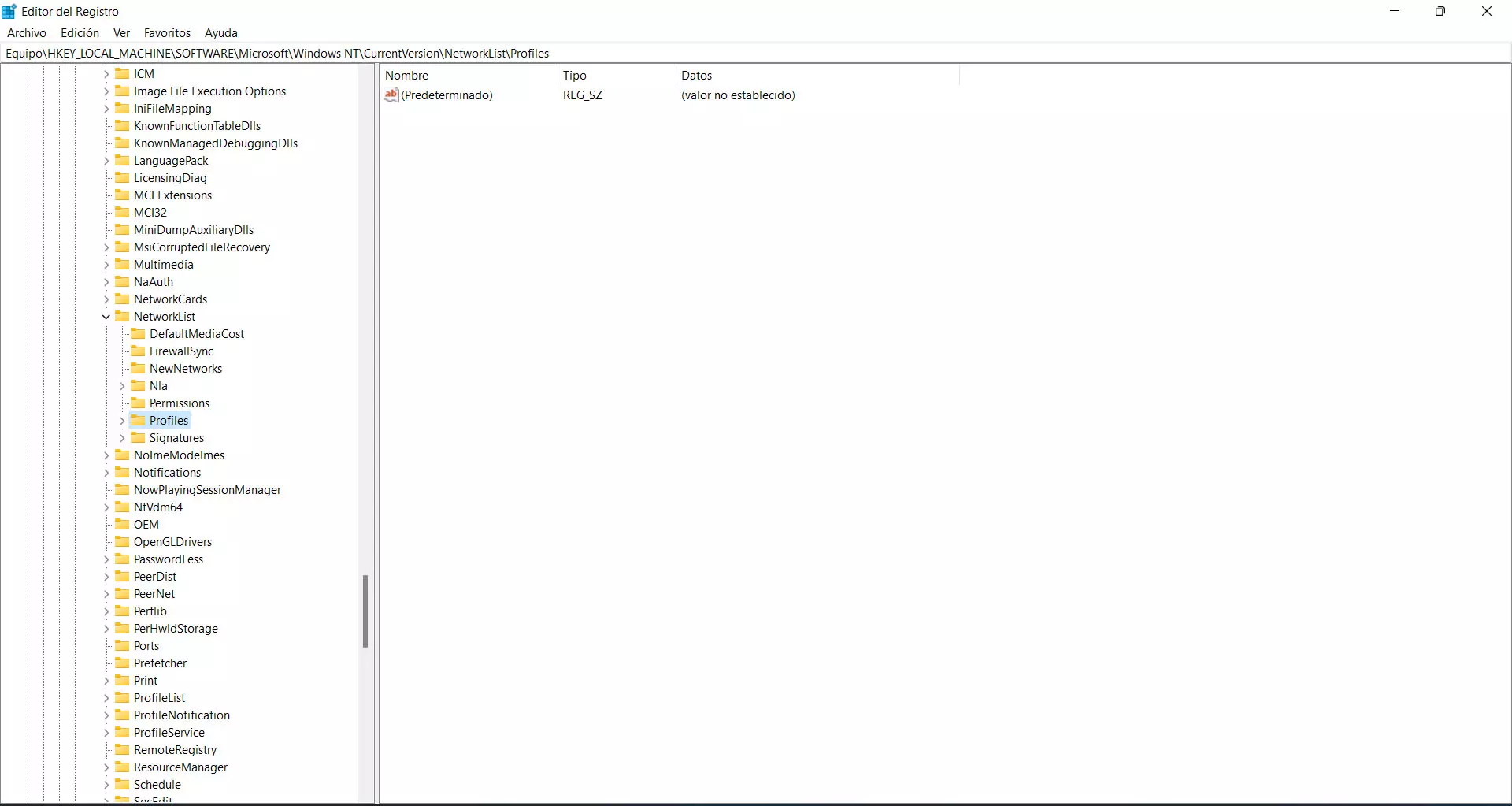
Cambiar el archivo ProfileName
Allí encontrarás diferentes perfiles de red. Puede que te aparezcan más o menos, según sea el caso. Ahí lo que debes hacer es seleccionar el que te interese y accedes a la carpeta. Verás múltiples archivos, pero el que te interesa es ProfileName. Es ese el que vas a tener que modificar.
Para cambiarlo, simplemente tienes que hacer doble clic encima del archivo de ProfileName y automáticamente te aparecerá un nuevo cuadro para poner otro nombre. Puedes quitar el que viene predeterminado y poner el que te interese. Una vez hecho, solo tienes que darle a Aceptar para que los cambios se apliquen.
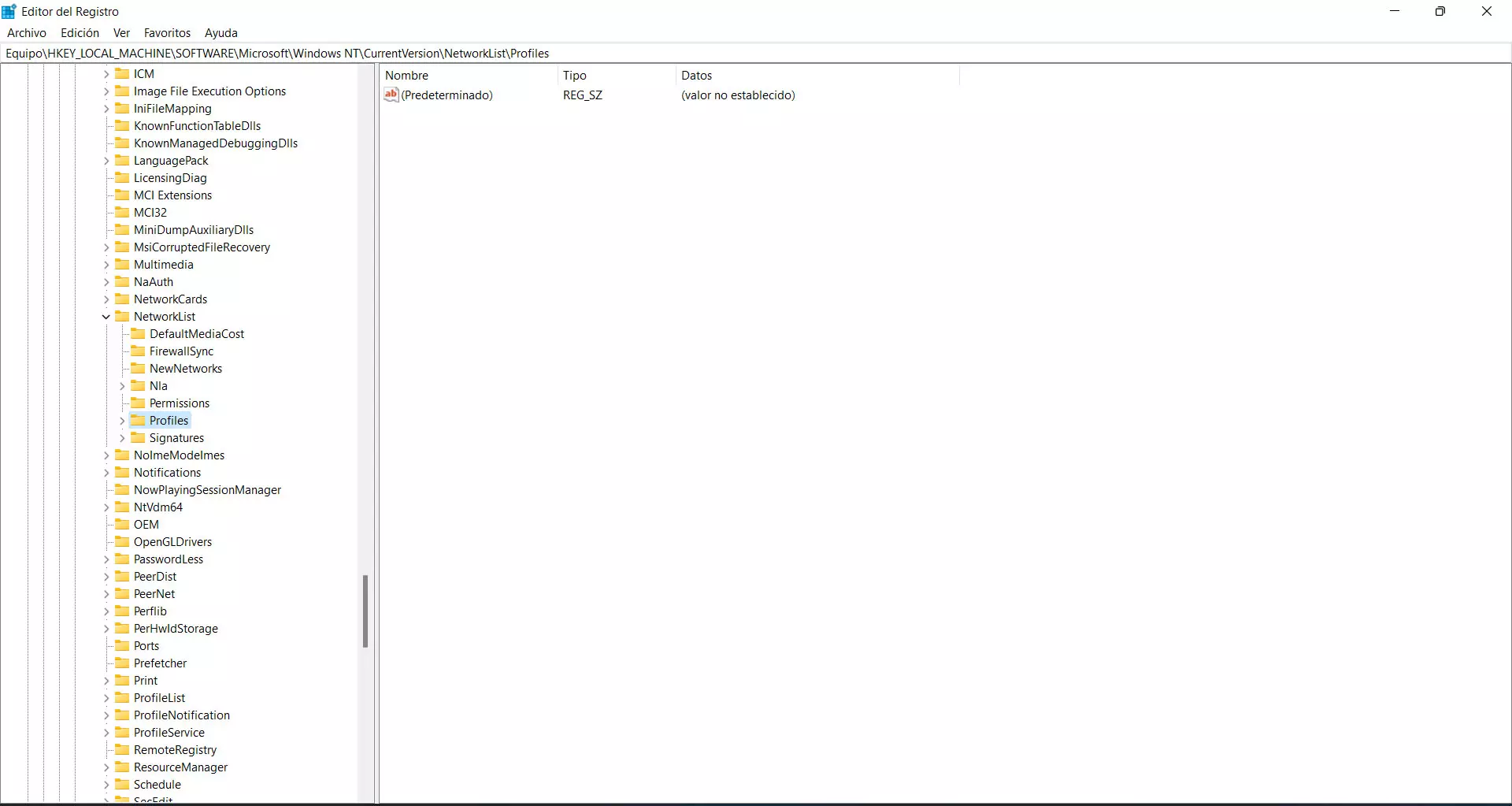
Si ves que no se ha cambiado correctamente el nombre, lo que deberías hacer es reiniciar el sistema. De esta forma te asegurarás de que se ha cambiado correctamente y ya tienes el nuevo nombre para el perfil de red que has creado en Windows 11.
Si quieres volver al nombre anterior o poner cualquier otro, el proceso que debes seguir es el mismo que has realizado. Debes ir nuevamente al Editor del Registro de Windows, acceder a la ruta y buscar la red que te interesa para, posteriormente, modificar el archivo de ProfileName y poner el nombre que quieras.
En definitiva, como has podido ver es muy sencillo cambiar el nombre de red predeterminado tanto en Windows 10 como en Windows 11. El proceso es muy parecido y simplemente debes acceder al Editor del Registro de Windows y llevar a cabo los pasos que hemos mencionado. Rápidamente habrás cambiado el nombre por cualquier otro que te interese y así lograrás un mayor control de la red y podrás identificarla mejor.
Como nota a tener en cuenta, más allá de cambiar el nombre del perfil de red de Windows, nuestro consejo es que cambies siempre el nombre a la red Wi-Fi. Esto evitarás que des pistas sobre qué router utilizas, cuál es tu operadora o incluso poner en riesgo tu privacidad si utilizas algo que te relacione como nombre. Al menos, de esta forma podrás hacer más difícil que un atacante logre romper la seguridad.
Fuente obtenida de: https://www.redeszone.net/tutoriales/redes-cable/cambiar-nombre-perfil-red-activa-windows/