Para qué cambiar el nombre de red de un equipo
Hay que tener en cuenta que el hecho de cambiar el nombre de red de un ordenador no va a suponer ningún cambio en la conexión. No vamos a tener mayor velocidad, ni vamos a tener menos problemas con el Wi-Fi. Simplemente es un cambio visual, que puede facilitarnos la tarea a la hora de encontrar un dispositivo en la red.
Pongamos, por ejemplo, que necesitamos compartir archivos entre equipos y hacemos una exploración de red para detectar los aparatos conectados. Ahí puede que aparezcan varios ordenadores, si es el caso de que tenemos varios en nuestra vivienda. Pero esto puede ser aún más complejo si hablamos de un entorno laboral, donde puede haber muchos más.
Si tenemos nombres aleatorios en los equipos, va a costar identificar uno en concreto. En caso de que necesitemos realizar alguna configuración, enviar archivos o cualquier cosa, va a ser más difícil saber cuál es realmente el equipo que nos interesa en cada caso.
Pasos para cambiar el nombre de red de un PC en Windows
En el caso de Windows, cambiar el nombre de red del equipo es sencillo. Tenemos un par de opciones para ello y vamos a explicar paso a paso cada una de ellas. Esto nos permitirá poner cualquier nombre que sea más sencillo para diferenciar los dispositivos que tenemos en una red local. Por ejemplo poner “ordenador de sobremesa”, “portátil” o simplemente cualquier nombre inventado para cada uno de ellos, pero que sepamos identificar bien.
Panel de configuración
La primera opción que tenemos para cambiar el nombre de red de un ordenador con Windows es ir al panel de configuración. Allí veremos el nombre que tiene ahora mismo y podremos modificarlo por cualquier otro que nos interese y poder identificarlo mejor.
Tenemos que ir a Inicio, entramos en Configuración y pinchamos en Sistema. Allí tenemos que buscar la opción de Acerca de, que aparece al final del menú de la izquierda. Una vez estemos dentro nos aparecerán una serie de datos con la información del sistema. Veremos también el nombre del dispositivo, que si no lo hemos cambiado nunca nos pondrá algo del tipo Desktop-XX. También otros datos como la memoria instalada, la versión del sistema operativo, el procesador… Pero lo que nos interesa en este caso es lo primero: nombre del dispositivo.
Veremos también un botón que pone Cambiar nombre de este equipo. Eso es justo lo que nos interesa para lo que buscamos. Hay que pinchar allí y nos aparecerá una nueva ventana con la barra para poner el nombre que queramos. Ese será el nombre con el que aparezca ese equipo en la red local.
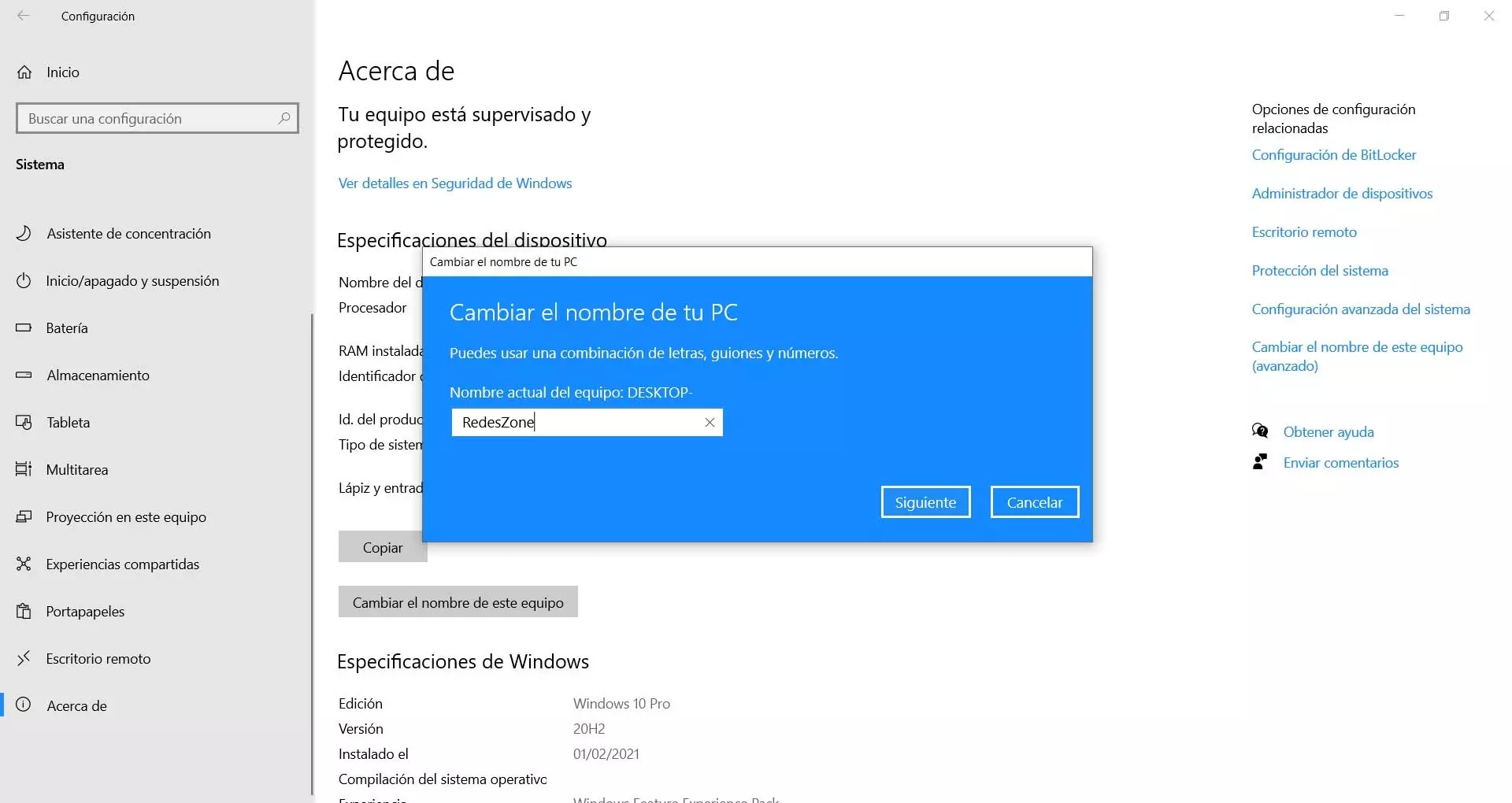
Simplemente hay que poner el nombre que queramos y le damos a Siguiente. Después de esperar unos segundos para que los cambios se realicen, ya podremos reiniciar el equipo y comprobar que el nombre con el que se identifica ese ordenador en la red ha cambiado. Debería de aparecer así a la hora de buscar dispositivos en la red local, por ejemplo para compartir archivos.
Configuración avanzada del sistema
Otra opción que tenemos para cambiar el nombre de un equipo en la red local en Windows es mediante la configuración avanzada del sistema. Es una alternativa al menú de configuración básico que hemos visto anteriormente. Por ejemplo si no funciona correctamente o si simplemente queremos utilizar una opción distinta.
Para ello podemos abrir cualquier carpeta y pinchar en Este equipo para que se abra la ventana. Posteriormente hay que hacer clic con el botón derecho del ratón en cualquier espacio y le damos a Propiedades. Allí hay que pinchar en Cambiar configuración, que es una opción que veremos a la derecha de la página. Puede que nos pida permisos de administrador.
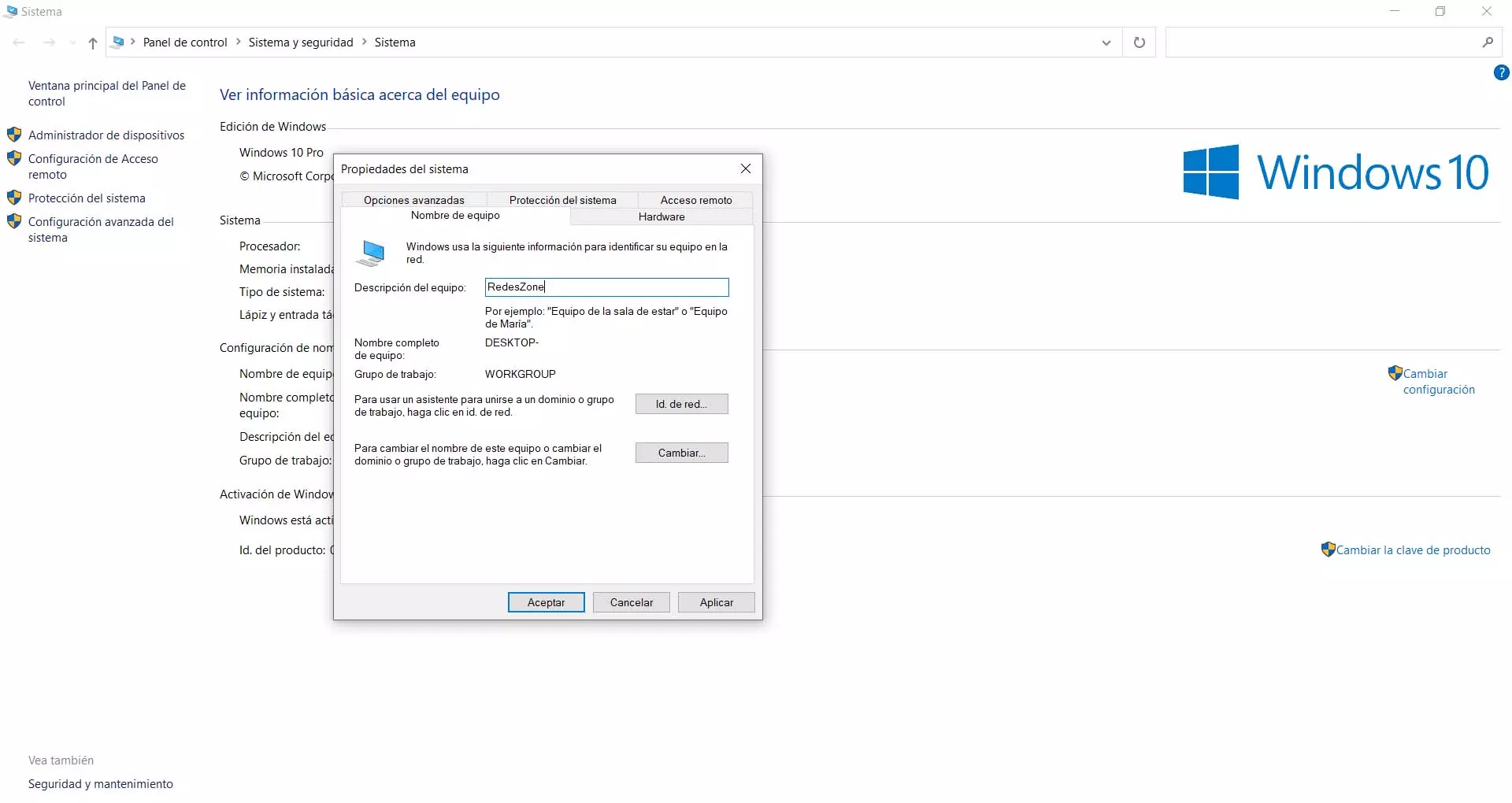
Se abrirá una nueva ventana, como podemos ver en la imagen de abajo, y aparecerá una barra junto a Descripción del equipo. Ahí tenemos que poner el nombre que nos interesa. Cambiará al anterior que teníamos previamente y lo podremos identificar de esa forma en la red local. También veremos el grupo de trabajo y otros datos que pueden ser interesantes conocer en determinadas circunstancias.
Solo tenemos que darle a Aceptar para que se apliquen los cambios y reiniciamos el sistema. Esto es importante para que los cambios surtan efecto y que funcione correctamente. Desde ese momento ya tendremos otro nombre. Lo podemos cambiar nuevamente cuando queramos, ya sea con este método o con el anterior.
Conclusiones para cambiar el nombre de red
Por tanto, como hemos visto es muy sencillo cambiar el nombre de un equipo para que aparezca en la red local. Como hemos indicado, de forma predeterminada Windows pone un nombre aleatorio. Esto a veces puede provocar problemas para identificarlo correctamente, especialmente cuando hay varios ordenadores.
Hemos explicado un par de opciones para poder cambiar el nombre. Cada una de ellas requiere una serie de pasos específicos, pero en ambos casos vamos a llegar al mismo fin: cambiar el nombre de red de nuestro dispositivo con Windows. No es necesario instalar nada adicional en Windows, sino simplemente asegurarnos de que tenemos la última versión instalada, para que no tengamos ningún error a la hora de cambiar algo de la configuración. En pocos minutos habremos puesto otro nombre y aparecerá en la red local de esta forma.
Una alternativa a saber cuál es el nombre del equipo en la red, es conocer cuál es su dirección IP. Sin embargo esto es más complicado de recordar, por lo que lo ideal es que cada dispositivo tenga un nombre que podamos memorizar fácilmente e identificarlo.
Fuente obtenida de: https://www.redeszone.net/tutoriales/redes-cable/cambiar-nombre-red-windows/