Las listas desplegables, como su propio nombre indican, nos permiten tener una serie de valores en una columna entre los que podemos elegir. Al rellenar una base de datos normalmente hay valores que se repiten, sea del tipo que sea. Si tienes libros leídos o pendientes de leer, si tienes alumnos que han asistido a clase y alumnos que no, si hay clientes que han pagado o pendientes de pagar…
¿Para qué sirve una lista desplegable?
Lo que nos permite una lista desplegable a la hora de crear un libro o una tabla de Excel es tener una serie de datos prerregistrados para elegir entre varias opciones necesidad de escribirlo o teclearlo cada vez que vayamos a utilizarlo. La lista desplegable nos permite añadir una serie de campos o datos y cuando vayamos a utilizar ese recuadro para rellenarlo con información no escribimos manualmente sino que abrimos el desplegable y elegimos el que corresponda. Es más rápido y eficiente.
¿Cuándo podemos utilizarlo?
Por ejemplo, si tienes una lista de clientes registrados y a la hora de registrar uno nuevo tienes una casilla donde tienes que elegir la tienda a la que ha acudido, la sucursal, etc. Puedes poner una lista desplegable con todas las opciones disponibles para que no haya ninguna escrita que no corresponda a las que hay y así evitaremos el error. También podemos utilizarlo si, por ejemplo, queremos hacer una base de datos de series que estamos viendo que queremos ver: a la hora de registrar las series escribimos el título y una nueva columna con “Plataforma” donde encontraremos una lista desplegable con todas las opciones que tenemos: HBO, Netflix, Filmin, Starzplay… Estarán ya precreadas y sólo habrá que elegir de la lista.
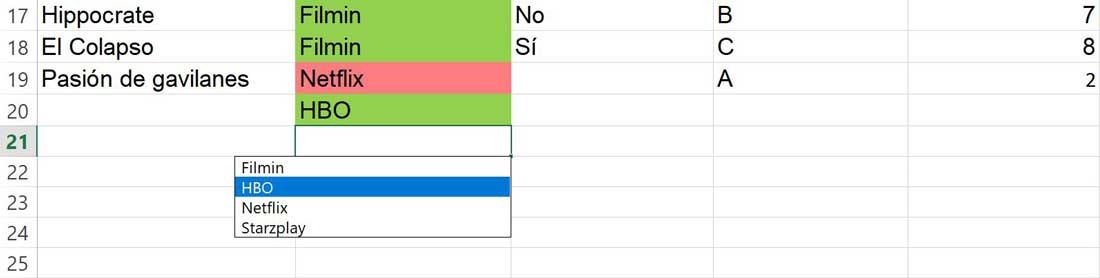
Esto es especialmente útil cuando hay muchos datos y no queremos tener que ir escribiendo uno por uno. Pero, sobre todo, si quieres elegir luego un filtro y mostrar sólo uno de los datos de la lista desplegable. Si lo escribes manualmente cada día y escribes 100 o 200 datos diarios puede que cometamos el error y uno tenga algún fallo ortográfico, por lo que luego no nos saldría al filtrar. Si simplemente tenemos que elegir del desplegable nos aseguraremos que no solo es más rápido sino que no hay fallos. Para añadir información de clientes, para nuestras propias bases de datos o incluso para confirmar la asistencia en clase de alumnos podemos elegir en una lista desplegable de Excel entre “Asistencia” y “No asistencia” sin necesidad de escribir.
Crear una lista desplegable
Lo primero que tenemos que hacer es crear nuestra tabla con los datos que vamos a necesitar. Las columnas que queramos para luego hacer una lista. La columna donde vayas a poner la lista desplegable de Excel no rellenes los datos por el momento.
Lo aconsejable es que los datos que van a formar parte de la lista estén en otra hoja de Excel si no quieres tenerlos visibles pero nosotros, para el ejemplo, los hemos escrito en la parte inferior de la tabla (fuera de la misma) para que puedas verlo en una única captura de pantalla. Pero puedes crearlos en otra hoja.
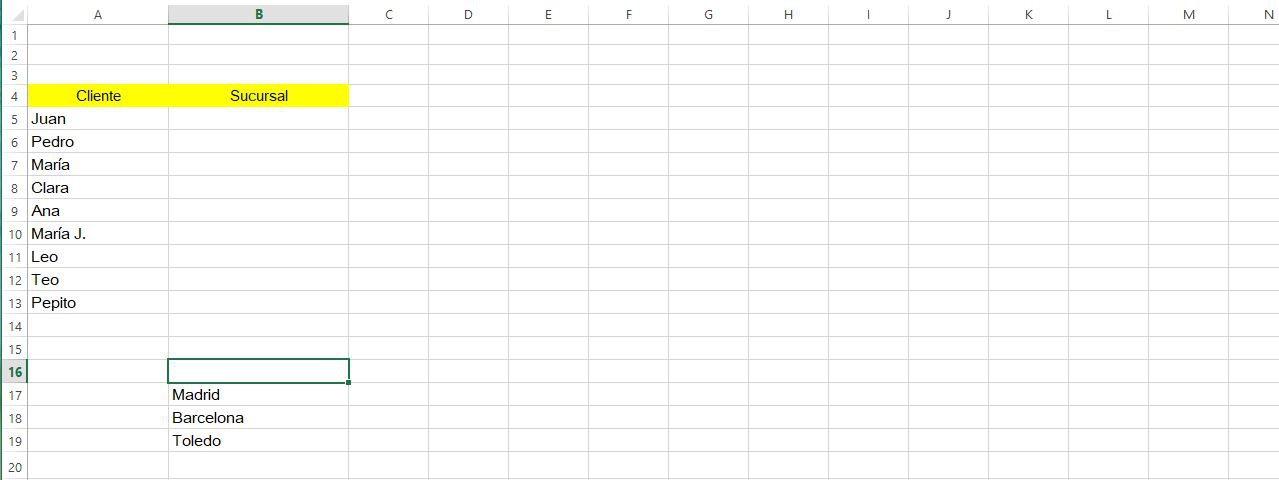
Una vez que tengas tus datos de la columna primera seleccionado, tendremos que escribir los valores que queremos añadir en la lista desplegable. En el caso de nuestro ejemplo, hemos usado posibles sucursales de un negocio en tres ciudades diferentes que posteriormente podemos usar para catalogar a los clientes.
Con los datos ya creados, vete a la parte superior del programa. Elige la pestaña “Datos” en el menú superior. Selecciona la columna donde vamos a crear la lista desplegable (en este caso, la columna B de nuestro Excel) y en el menú superior toca en “Validación de datos” para empezar a crear la lista desplegable.
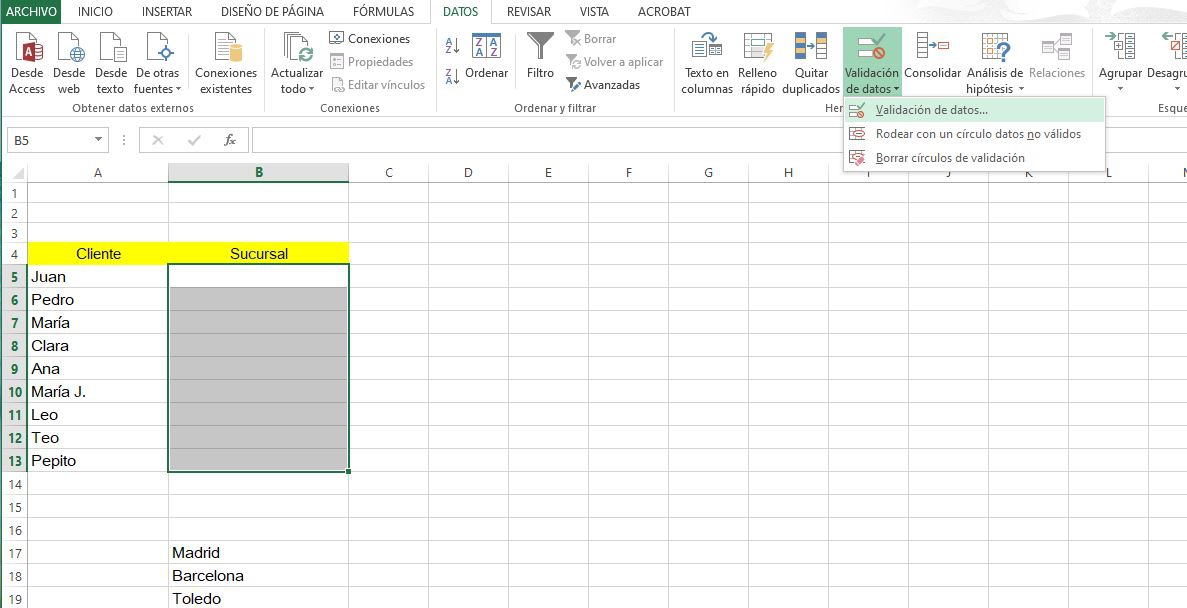
Verás una ventana emergente con opciones. En el primer apartado verás “Configuración” y los criterios de validación. En “Permitir” puedes abrir una lista desplegable y elige “Lista”. Sin salir de esta ventana ni cerrarla, ve a la casilla de Origen tal y como puedes ver en las capturas de ejemplo. Una vez que estés en ella, con el ratón selecciona los espacios o casillas donde tienes los valores para tu lista desplegable. En nuestro caso, las casillas serían Madrid, Barcelona y Toledo.
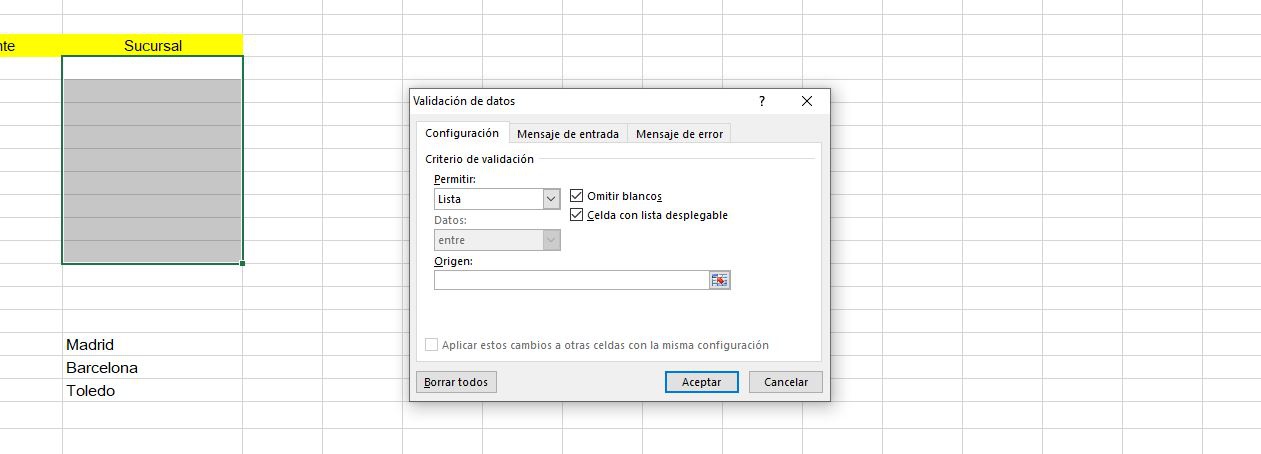
Cuando ya hayas seleccionado las casillas verás que en Origen aparecen una serie de valores.
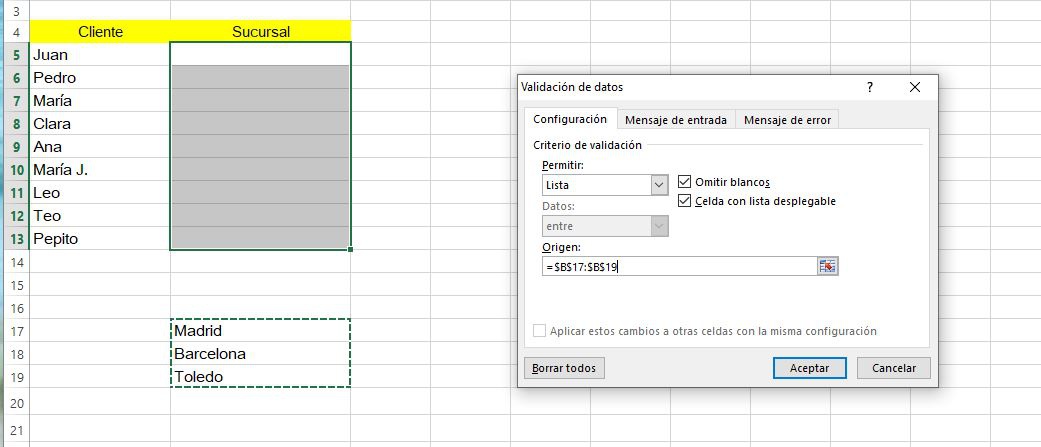
Toca en “Aceptar” y habrás creado la lista desplegable en Excel. En la columna B, como puedes ver ahora, puedes elegir entre tres opciones sin necesidad de escribir ningún valor.
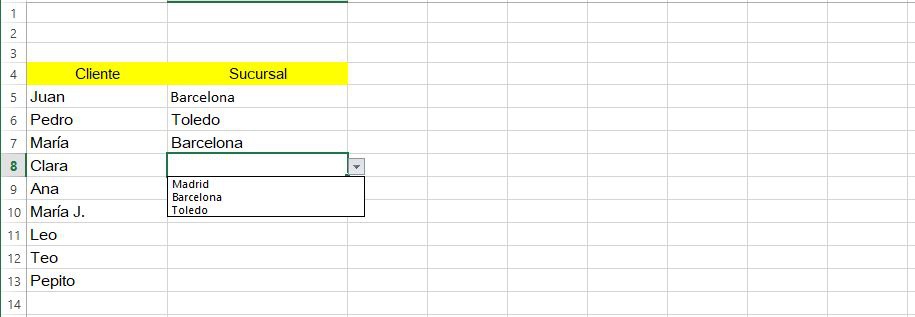
De hecho, ahora no podrás escribir valores sino que únicamente podrás utilizar las palabras de la lista para rellenar esta columna. Si quieres añadir más palabras basta con que añadas alguna más a nuestra lista de sucursales y repitas el proceso. Si no, no te dejará escribir nada más en la columna que esas tres opciones disponibles.
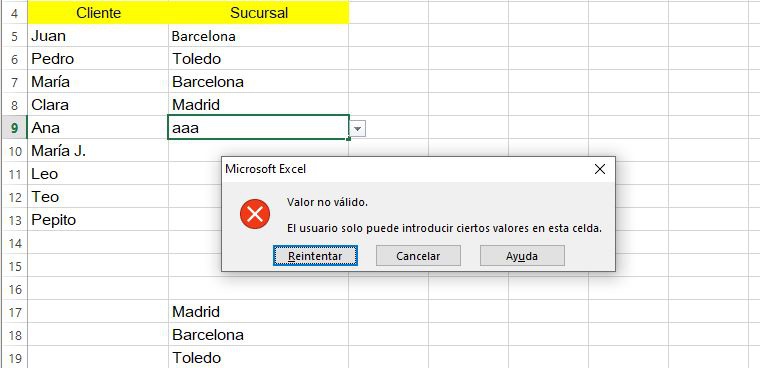
Crear un filtro
Una de las utilidades de estas listas desplegables es poder crear filtros en cada columna. Si utilizas los filtros puedes elegir que en cada columna se muestre solo las personas que corresponden a una de las opciones de la lista desplegable de Excel. Por ejemplo, en nuestro ejemplo, podríamos ver sólo los clientes de Barcelona o solo los clientes de Madrid gracias a que previamente hemos elegido esta ciudad en el menú desplegable. Puedes crear filtros en las columnas que quieras.
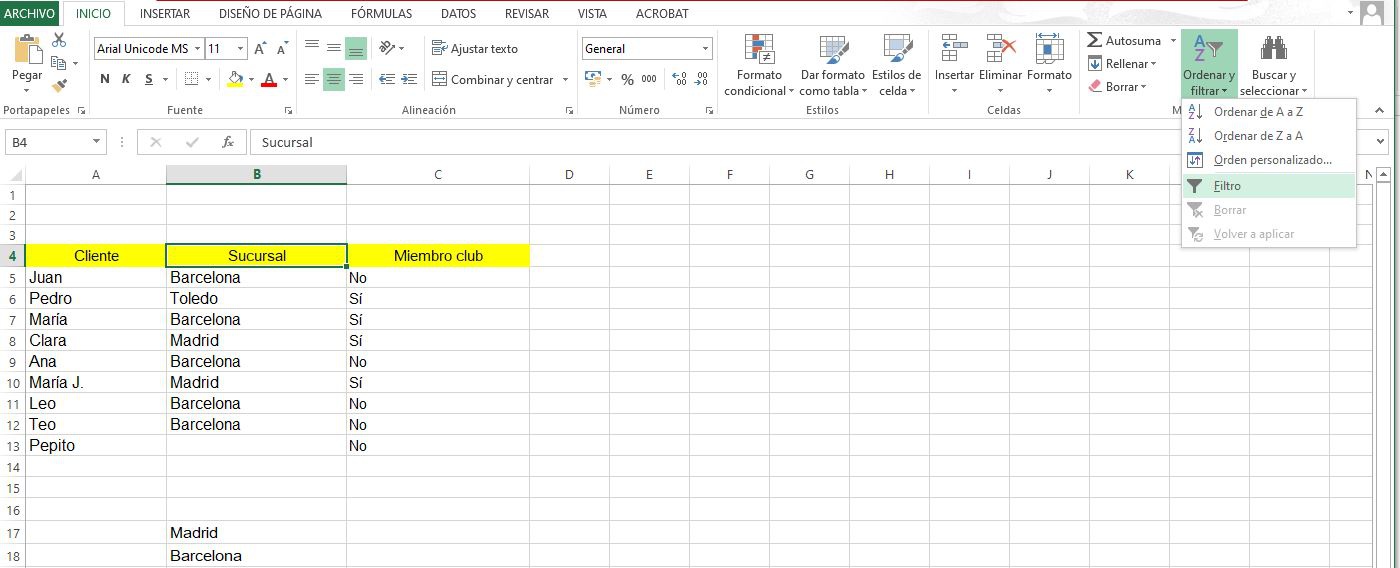
Selecciona la primera fila de la tabla, donde tienes el tipo de valor que es. En nuestro caso sería la fila “Sucursal” o “Miembro club”. Ve al menú superior de Excel y asegúrate que está abierta la pestaña “Inicio” en la parte de arriba de la pantalla. En la parte derecha veremos “Ordenar y filtrar” y la opción “Filtro”. Simplemente toca sobre esta opción de “Filtro” en el menú y automáticamente lo añadirás con los valores que haya en la tabla. No tendrás que hacer nada más. Podrás añadir tantos filtros como quieras en todas las columnas y así encontrar a los clientes que quieras.
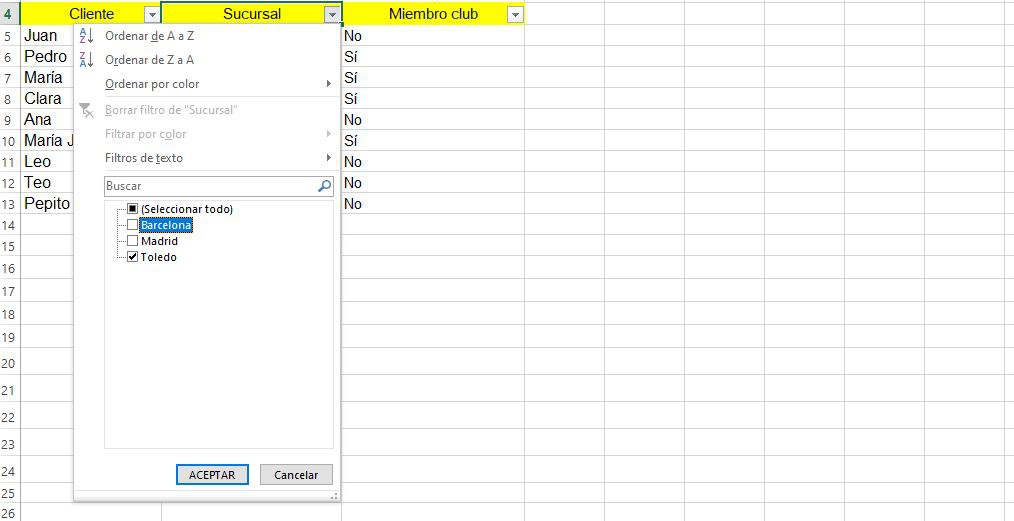
Si ahora tocas en “Sucursal” verás que te aparecen los datos registrados y puedes elegir que solo se muestren, por ejemplo, clientes de Barcelona. O en la columna de la derecha repetimos el proceso: podemos elegir que solo se muestren las personas que son miembros del club, etc. Con este filtro nos hará más fácil encontrar cualquier dato y es importante que todos los valores estén escritos igual, de ahí la importancia previa de haber hecho la lista desplegable en Excel.
Fuente obtenida de: https://www.adslzone.net/como-se-hace/excel/hacer-lista-desplegable/