Gestionar bien el Wi-Fi es muy importante
Como hemos indicado, contar con redes inalámbricas en la actualidad es algo muy importante. Cada vez tenemos más dispositivos disponibles con acceso a Internet sin necesidad de conectar cables. Especialmente hablamos de lo que se conoce como el Internet de las Cosas. Son todos los equipos de nuestro hogar que tienen acceso a la red.
Esto hace que sea muy importante gestionar correctamente la red Wi-Fi. Es esencial configurar los equipos adecuadamente para que no haya problemas, tenerlos actualizados y poder corregir cualquier problema que pueda aparecer. Para ello podemos utilizar la propia configuración del sistema operativo y ahí administrar todo.
El objetivo debe ser tener unas conexiones en buen estado, que ofrezcan una buena velocidad, calidad y estabilidad. Debemos evitar también problemas de seguridad que puedan ser aprovechados por piratas informáticos para llevar a cabo sus ataques. De ahí que sea vital contar con buenas contraseñas y herramientas de seguridad.
Sin embargo a veces pueden surgir complicaciones. Pueden aparecer problemas que pongan en riesgo nuestros equipos, el buen funcionamiento de la red y, en definitiva, que haya fallos a la hora de conectarnos. Vamos a tener que llevar a cabo algunas tareas para intentar solucionarlo, como sería desactivar el Wi-Fi y volver a activarlo.
Desactivar el Wi-Fi en Windows desde el Símbolo del sistema
Podemos tener en cuenta varios puntos para que la red inalámbrica funcione bien en caso de que aparezcan fallos. Por ejemplo podemos reiniciar el router y equipo, analizar en busca de amenazas, actualizar los sistemas… Pero a veces se hace necesario desactivar el Wi-Fi.
Tenemos la opción de hacerlo a través del menú y configuración de Windows 10, que es el sistema operativo más utilizado por los usuarios de equipos de escritorio. Pero a veces esto no es posible por diferentes motivos. Puede que la función no esté habilitada, que tengamos algún malware que nos impida o que simplemente queremos optar por alguna alternativa.
Esa alternativa es la línea de comandos. Windows cuenta con la herramienta incorporada Netsh. Es una utilidad que nos permite gestionar la red, llevar a cabo configuraciones y poder detectar y solucionar posibles problemas que aparezcan en un momento dado. Una de esas opciones es la de deshabilitar el Wi-Fi, que es lo que vamos a explicar.
Acceder al Símbolo del sistema
El primer paso que debemos dar es el de acceder al Símbolo del sistema. Para ello hay que ir a Inicio, escribimos Símbolo del sistema y lo abrimos con permisos de administrador. Esto es importante para poder ejecutar ciertos comandos.
Una vez abierto, es necesario saber el nombre de la interfaz Wi-Fi que queremos deshabilitar. Sería la red a la que no queremos conectarnos o queremos desactivar para volver a activar posteriormente y solucionar así ciertos problemas que han podido ocurrir. Si conocemos el nombre simplemente lo apuntamos o tenemos en cuenta para posteriormente escribirlo.
En caso de que no sepamos en ese momento cuál es el nombre de la interfaz de red, debemos ejecutar el comando netsh wlan show interfaces. Nos mostrará una serie de datos, como es la dirección MAC, la red a la que estamos conectados, el tipo de cifrado… Y también veremos Nombre. Es la primera opción que nos aparece.
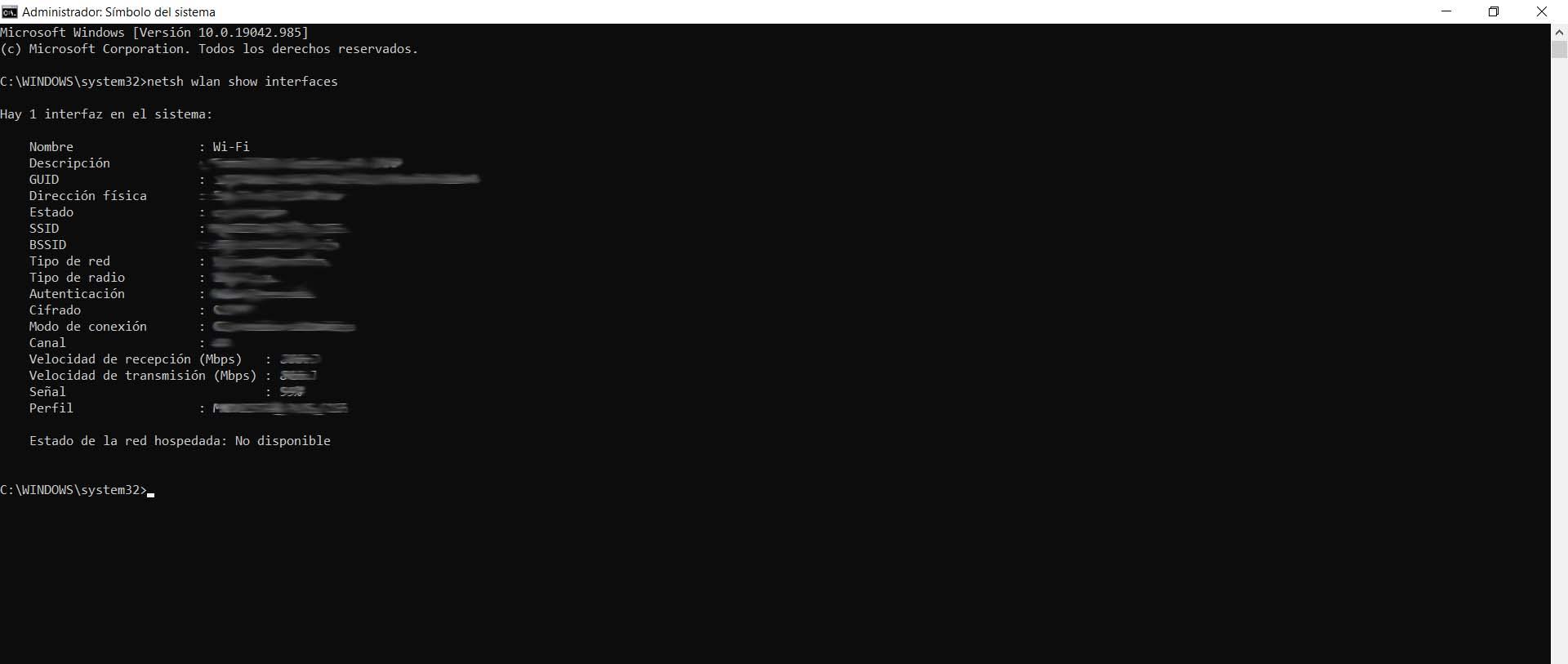
Como vemos en la imagen, lo normal es que el nombre de la interfaz sea Wi-Fi. Es justo eso lo que necesitamos para el siguiente paso.
Tenemos que ejecutar el comando netsh interface set interface name=»Nombre-de-red» admin=DISABLED
Aquí hay que cambiar “Nombre-de-red” por el nombre de la interfaz, que en nuestro caso es Wi-Fi. Quedaría así: netsh interface set interface name=»Wi-Fi» admin=DISABLED
De esta forma la red Wi-Fi quedará deshabilitada. Tardará unos segundos y veremos que automáticamente el icono del Wi-Fi de la barra de tareas nos muestra que no está disponible. Si hacemos clic en él veremos que no aparecen redes y que, en caso de estar conectados de forma inalámbrica, nos hemos quedado sin conexión de Internet.
Habilitar nuevamente el Wi-Fi
Ahora ya hemos deshabilitado la interfaz Wi-Fi. Por tanto el siguiente paso sería habilitarlo de nuevo. En este caso no tenemos que cambiar mucho respecto a lo que hemos hecho anteriormente. Tendríamos que ejecutar un comando parecido, donde únicamente cambiamos ENABLED por DISABLED. Por tanto, quedaría así: netsh interface set interface name=»Nombre-de-red» admin=ENABLED.
En nuestro caso, en el que el nombre de la interfaz es Wi-Fi, el comando sería netsh interface set interface name=»Wi-Fi» admin=ENABLED.
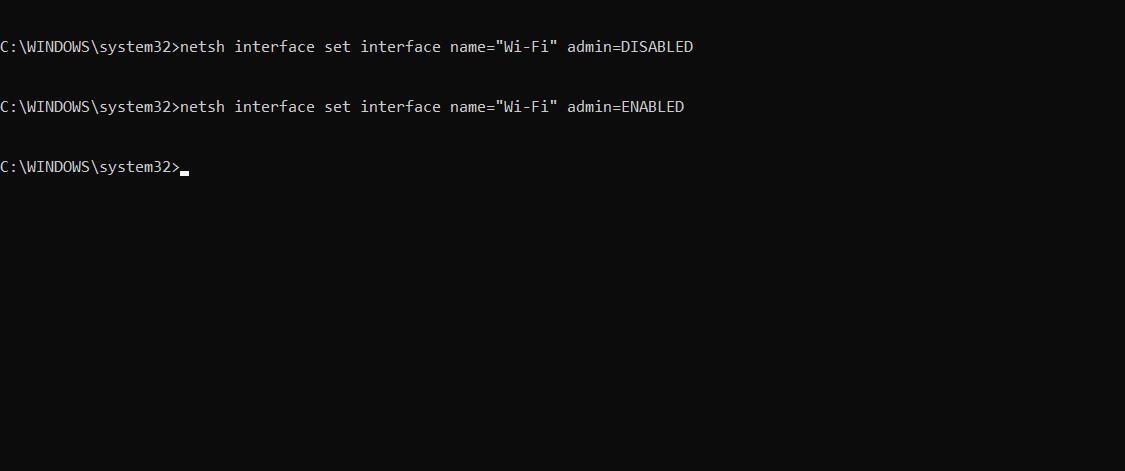
Como vemos en la imagen, una vez ejecutamos uno u otro comando no aparece nada más que eso. Simplemente hay que esperar unos segundos para que se ejecute (en el caso de habilitar la red tarda un poco más) y listo.
Por tanto, siguiendo estos sencillos pasos podremos habilitar o deshabilitar el Wi-Fi en Windows 10 desde la línea de comandos. No tenemos que instalar nada adicional, simplemente conocer cuál es el nombre de la interfaz de red y ejecutarlo tal y como hemos mostrado.
Desconectar el Wi-Fi en la línea de comandos
Hemos explicado cómo deshabilitar el Wi-Fi por completo. Esto quiere decir que no vamos a poder conectarnos a ninguna red, salvo que volvamos a habilitarlo nuevamente. Pero, ¿Y si queremos desconectar una red en concreto? También podemos hacerlo desde la línea de comandos.
Volvemos a ir nuevamente a Inicio y abrimos el Símbolo del sistema y esta vez ejecutamos netsh wlan disconnect. De esta forma lo que hacemos es apagar el Wi-Fi. Automáticamente nos desconectaremos de la red, en caso de que estuviéramos dentor.
También podemos conectarnos a una red en concreto. Tendríamos que ejecutar el comando netsh wlan connect=”nombre-de-red”. Simplemente hay que cambiar “nombre-de-red” por el nombre de esa red en concreto.
En definitiva, a través de la línea de comandos de Windows 10 podemos controlar el Wi-Fi. Hemos visto cómo podemos deshabilitarlo, desconectarlo o conectar a una red en concreto. Pasos sencillos que pueden venir muy bien en determinadas circunstancias para solucionar algunos errores.
Fuente obtenida de: https://www.redeszone.net/tutoriales/redes-wifi/habilitar-deshabilitar-wifi-linea-comandos/