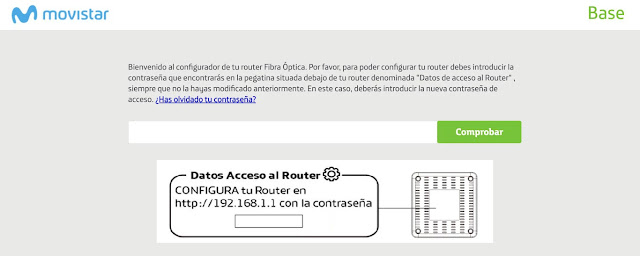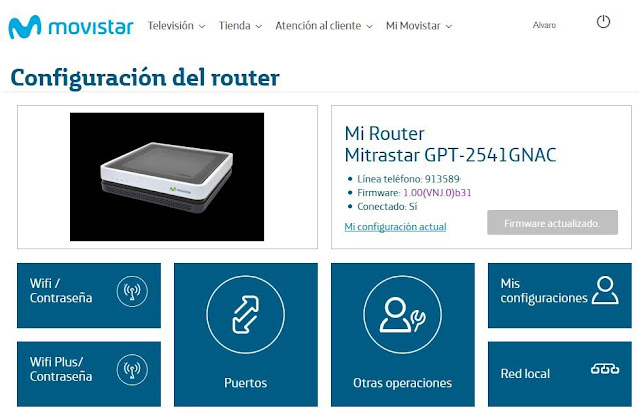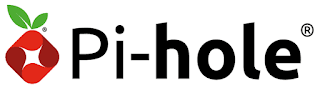El router es el aparato centraliza las conexiones de internet en tu hogar: tanto el WiFi como la propia conexión a internet por fibra y los servicios asociados como telefonía fija o televisión por IPTV. Pero en ocasiones te verás obligado a cambiar la configuración del router. Por suerte, es más fácil de lo que parece.
- Deberías entrar en tu router para hacer cambios importantes de seguridad en el WiFi y otros parámetros. Para ello, solemos usar la IP 192.168.1.1. Pero, ¿qué debes saber de esta IP y de cómo acceder al router?
¿Qué es la IP 192.168.1.1?
Así que vayamos al meollo de la cuestión. Por defecto, el router viene configurado para que lidie con las conexiones a internet sin que tú tengas que hacer nada. Él mismo se encarga de distribuir el ancho de banda en función de los dispositivos, aplicaciones y juegos que utilices en cada momento.
Pero si tienes que entrar en tu router para hacer algún retoque en su comportamiento por defecto, habrás oído hablar de la combinación numérica 192.168.1.1. Estos números corresponden a la IP local de tu router. Brevemente. Para identificar a cualquier aparato conectado a una red, se le asigna una dirección IP. Tiene una IP local, asignada por el router, y una IP externa asignada por tu proveedor de internet.
La IP local sirve para identificar los aparatos conectados a tu router. Y para identificar el propio router. Así es posible crear reglas para que un dispositivo reciba más ancho de banda o, al contrario, para que no pueda conectarse. Y como el router es el dispositivo más importante de la red de tu hogar, se le asigna siempre la primera, 192.168.1.1.
Entrar en tu router es sencillo, si bien debemos guardar los datos de acceso a buen recaudo y no compartirlos con nadie. Una cosa es compartir tu clave WiFi y otra muy distinta permitir que cualquiera reconfigure tu router.
Cómo entrar en tu router
En el mercado hay decenas de modelos y fabricantes de routers. Normalmente no lo eliges tú, ya que tu proveedor de internet te instala el que él considera. Pero todos tienen en común que para configurarlos debes acceder a la IP local del router desde un navegador web. En la mayoría de ocasiones, la IP es 192.168.1.1, pero también puede ser 192.168.0.1.
Para asegurarnos de cuál es la correcta, lo mejor es preguntárselo directamente al router. Suelen llevar una pegatina en un lateral o debajo del mismo que indica la IP 192.168.1.1 y las credenciales de administrador. Es decir, el nombre, que suele ser admin, y una contraseña. Con esos tres datos ya puedes entrar en tu router.
- admin/admin
- 1234/1234
- admin/1234
- 1234/admin
- password/password
- admin/password
- root/root
- superuser/superuser
Aunque puedes entrar desde cualquier dispositivo con navegador, te será más cómodo hacerlo desde un ordenador. Abre cualquier navegador web, introduce la dirección 192.168.1.1 en la barra de direcciones o barra de búsqueda y verás una pantalla de inicio de sesión. Indica el usuario y la contraseña que viste en la pegatina del router y pulsa en el botón correspondiente para seguir.
A partir de aquí, cada router es diferente a los demás. Normalmente, verás una barra lateral con opciones organizadas en categorías. En ocasiones tienes un atajo para alternar entre las opciones básicas y las opciones avanzadas.
A continuación vamos a ver las tareas más importantes que puedes hacer con tu router. Como referencia se han usado routers, el que vienen instalando en los últimos años Movistar y O2.
En el caso de los routers que distribuye Movistar, todo el proceso de configuración de los distintos parámetros del router, así como de las contraseñas de acceso o de las redes Wi-Fi, se lleva a cabo por medio del portal Alejandra o con la app Smart WiFi.
Qué puedes hacer si accedes a tu router
¿Merece la pena entrar en tu router? Como vimos al principio de este artículo, acceder al router es una necesidad cuando se producen cortes frecuentes en la línea, la velocidad no es la deseada, quieres crear un punto WiFi para invitados o impedir el acceso a determinados dispositivos. Para siempre o en determinadas horas del día.
También hay routers que integran control parental. Esto facilita la tarea de limitar el acceso a la red del ordenador, tablet o teléfono de tus hijos y así limitar los días y horas de conexión. Y no nos olvidemos de abrir los puertos para jugar online a mayor velocidad. O para que determinadas aplicaciones desempeñen mejor sus tareas.
Configurar conexión WiFi
La primera parada al entrar en tu router seguramente se deba al WiFi. No tiene pérdida. Como hoy en día hay dos conexiones WiFi simultáneas, una más lenta pero con más cobertura de 2,4 GHz y otra más rápida pero con menos cobertura de 5 GHz, encontrarás dos secciones para configurar por separada cada conexión WiFi.
Esto es lo que puedes y deberías cambiar en tu router:
- Cambiar el nombre de tu red WiFi: para personalizar su identificación
- Cambiar la clave del WiFi: para evitar que alguien use la clave por defecto
- Cambiar de canal WiFi: si tienes problemas de cobertura, prueba a cambiar de canal
- WiFi para invitados
- Cambiar las DNS por unas con filtrado parental o filtrado de contenidos
- Desactivar WPS
Si sueles traer conocidos o familiares a casa, es probable que quieran conectar sus teléfonos a internet por WiFi. En vez de ir dando a diestro y siniestro la clave de tu WiFi, ¿por qué crear un punto WiFi específico para invitados?
Muchos routers incluyen un apartado específico para esta tarea. Sólo tienes que activar el WiFi para invitados y asignarle un nombre y contraseña. Es más. En ocasiones, hasta muestran un código QR para facilitar la conexión desde un smartphone con cámara.
Cambiar clave Wifi Movistar en modem Mitrastar
- Desde un navegador de internet ingresamos a la dirección http://192.168.1.1
- En usuario debemos colocar “USER” (con mayúscula y sin comillas), la contraseña normalmente encuentra en una etiqueta en la parte de trasera o inferior del modem, y usualmente posee 8 dígitos.
- Una vez que ingresamos vamos a la opción “Configuración de la red, Wireless 2,4Ghz”
- Y ahora En “Pre-Shared key” puedes cambiar tu contraseña wifi.
- Debes dar clic en aplicar para guardar los cambios.
Cambiar clave Wifi movistar en modem Askey
- Debemos ir a un navegador de internet y colocar la siguiente dirección http://192.168.1.1
- Ahora tanto en usuario como en contraseña debemos escribir admin
- Una vez dentro del router ingresamos a la opción “inalámbrico”
- En la ventana seguridad tendrás la opción “CLAVE PSK”.
- Ingresamos la nueva contraseña.
- Recuerda Guardar los cambios.
Cambiar clave Wifi movistar en modem FiberHome
- Desde un navegador de internet vamos a ingresar a la dirección http://192.168.1.1
- Selecciona la opción “Red inalámbrica (Wi-Fi) con seguridad alta”
- Ahora en usuario y contraseña, debemos dejarlos en blanco y dar clic en ingresar o presionar la tecla <enter>
- En la opción SECURITY debemos ingresar tu nueva contraseña.
- Presiona aceptar para guardar la nueva contraseña.
Cambiar clave Wifi movistar en modem Nucom
- En un navegador de internet ingresamos el siguiente URL: http://192.168.1.1
- En la ventana que solicita usuario y clave debemos colocar en Usuario:user y contraseña:admin
- Ahora vamos a la pestaña “Wireless”, clic en “BASIC”.
- Ahora vamos a la opción “SECURITY” y Elegimos la opción que tiene el nombre de nuestro WiFi
- Al lado de la opción “WPA/WAPI passphrase” podrás colocar la nueva contraseña.
- Para finalizar debemos guardar los cambios.
Abrir puertos para apps y juego online
El router es un dispositivo muy seguro porque limita las entradas y salidas de la red mediante los puertos. Por defecto, muchos de ellos están cerrados. Sólo abre los necesarios. Pero puede suceder que para jugar online o para usar determinadas aplicaciones, necesites abrir los puertos. No todos, sólo algunos específicos.
En la sección de puertos al entrar en tu router podrás crear reglas nuevas de puertos. Según el modelo de router sólo tendrás que indicar el número del puerto, o un rango, y si es TCP y/o UDP. En ocasiones, te pedirá que asignes esos puertos a una IP concreta, la del dispositivo que hará uso de ellos.
Una sección muy útil de tu router es la que muestra los dispositivos conectados en ese momento. Si tienes muchos, te ayudará a encontrar si hay conexiones externas no permitidas. Y también sirve para identificar la IP local de cada aparato conectado.
Esta sección suele llamarse “red local” o similar. A veces muestra una lista de IPs locales, pero normalmente facilita el visionado de la red de tu router mediante un diagrama con iconos, los nombres asignados a cada aparato y su IP local.
Cambiar la contraseña para entrar en tu router
Puede que por motivos de seguridad quieras cambiar la contraseña de tu router al acceder vía 192.168.1.1. Es la misma decisión que cambiar la clave por defecto del WiFi. Estas contraseñas pueden aparecer en internet y, aunque no son fáciles de encontrar, en malas manos pueden hacer que alguien acceda a tu red a través de tu router.
Si cambias la contraseña, guárdala a buen recaudo. Si la olvidas, no podrás entrar en tu router. Hazlo sólo si tu router está colocado en una zona pública o compartida. O si se trata de una red en la que hay conectados dispositivos que guardan información delicada.
Además de las opciones anteriores, al entrar en tu router encontrarás más secciones. Por ejemplo, la de actualizar el firmware. Normalmente se actualiza por su cuenta. También encontrarás un apartado dedicado a IPv6 y uno que activa las opciones o configuraciones avanzadas. Accede a ellas solamente si sabes lo que estás haciendo. Y, cómo no, también suele haber una sección de ayuda para responder cualquier duda que tengas.
DNS control parental y de contenidos
Usar el filtrado de DNS significa poner un obstáculo a los sitios web maliciosos que potencialmente pueden robar su información personal. Puedes evitar riesgos con solo aplicar el filtro DNS.
Cualquiera de estos DNS ayudan al filtrado de contenido no apto para menores.
- Norton ConnectSafe solo seguridad: 199.85.126.10 y 199.85.127.10.
- Norton ConnectSafe seguridad y contenido para adultos: 199.85.126.20 y 199.85.127.20.
- Norton ConnectSafe seguridad, contenido para adultos y más: 199.85.126.30 y 199.85.127.30.
- OpenDNS Family Shield: 208.67.222.123 y 208.67.220.123
- DNS Safe: 77.88.8.88 y 77.88.8.2
- DNS Family: 77.88.8.7 y 77.88.8.3
¿Cómo cambiar el DNS en Windows 10?
Con esta información, se hace más fácil configurar los DNS de cualquier sistema operativo. Para aprender como cambiar el DNS en Windows 10, se deben seguir los siguientes pasos.
· Se debe acceder a la Configuración de Red e Internet.
· Cambiar las Opciones de Adaptador. Esto se realiza en la opción de Ethernet o Wi-Fi.
· Propiedades de Conexiones de Red. En este punto, se debe hacer clic derecho en el tipo de conexión y luego en Propiedades.
· Desactivar el DNS preestablecido por la dirección IP.
· Configurar las direcciones IPv4 en Open DNS.
· Próximamente aparecerá una ventana de opciones. Se debe ubicar la de Protocolo de Internet (TPC/IPv4), hacer clic sobre ella y luego en Propiedades.
· En este punto, debes ingresar las Direcciones de Servidor DNS. Acá es posible ingresar las direcciones de preferencia, por ejemplo la de Google (208.67.222.123 y 208.67.220.123). Para finalizar, cliquear en Aceptar y se habrá realizado el cambio exitosamente.
CloudFlare ofrece dos opciones para su control parental. La primera opción simplemente protege del malware. De esta forma no correremos el riesgo de que lleguen amenazas a nuestros equipos. El segundo, además de bloquear el malware, también evitará que los niños puedan navegar por páginas para adultos. Estos son los DNS que tenemos que activar:
Solo para bloqueo de malware:
- DNS primario: 1.1.1.2
- DNS secundario: 1.0.0.2
Para el malware y el bloqueo de contenido para adultos:
- DNS primario: 1.1.1.3
- DNS secundario: 1.0.0.3
OpenDNS que es de Cisco te permite utilizar sus DNS de Filtrado de tráfico de forma gratuita aunque también existe modalidades de pago que ofrece más servicios pero de momento con la versión gratis nos vale.
Además podemos elegir entre dos planes gratuitos:
A. OpenDNS Family Shield.
Utilizando solo las DNS que nos ofrece sin darnos de alta en el servicio. Aquí la configuración del serviio es por defecto.
B. Open DNS Home.
Dándonos de alta con un usuario. Esto permite que podamos realizar algunas configuraciones como el nivel de filtrado o añadir alguna página concreta.
Ahora que ya sabes como funciona querrás saber como utilizarlo.
Pues en el caso de OpenDNS Family Shield que no necesitas ni registrarte como usuario, solo tienes que añadir sus DNS en la configuración de red de tus dispositivos.
¿Cuales son las IPs de estos DNS? Pues apunta que te las digo:
- 208.67.222.123
- 208.67.220.123
Como hemos comentado anteriormente, lo ideal es que modifiques la configuración de tu router de acceso a internet y de esta forma, todos los dispositivos de tu casa cogerán esta configuración de DNS y estarán protegidos sin tener que ir aparato por aparato.
En la web hay un apartado que te explica cómo hacerlo en cada dispositivo.
Pi-hole. Utiliza tu propio servidor de DNS
Si quieres tener tu el control de que páginas son consultadas, cuales bloqueadas y configurar tu las lista negra. Es decir poder monitorizar el tráfico de las peticiones a internet que hacen todos los dispositivos de tu casa o tu red, puedes configurar un servidor DNS.
Recomendado para entornos domésticos Pi-hole que utiliza DNSmasq, un redireccionador de DNS ligero que coge las peticiones DNS y las redirecciona a un DNS.
Pi-hole en principio esta pensado para bloquear anuncios de publicidad y tener una navegación más limpia, puedes utilizarlo también para filtro y control de contenidos no apropiados.