Te explicamos paso a paso cómo puedes utilizar o conectarte a un servidor VNC desde tu ordenador, qué opciones te permite o qué ventajas tiene hacerlo.
Para qué sirve VNC
VNC es una de las herramientas de control remoto de ordenadores más conocidas y utilizadas junto a TeamViewer. VNC nos permite controlar de forma muy sencilla un sistema informático desde cualquier lugar de forma gratuita (para uso doméstico) de manera que siempre tendremos acceso a nuestros archivos y a los recursos de nuestro ordenador estemos donde estemos protegiendo el acceso mediante contraseña. Básicamente, podemos acceder de forma remota a un servidor o a otro ordenador para controlarlo, acceder a los datos o cualquier cosa que necesitemos. Es un servicio de control remoto como puede ser conectarte a un servidor remoto. Te explicamos cómo puedes usarlo o configurarlo con VNC Connect de Real VNC.
Usar un servidor VNC desde Windows
Hasta hace algunos años, usar VNC con Real VNC era mucho más complejo y requería más conocimientos y configuración pero en la actualidad es muy básico y sencillo. Eso sí, tienes que descargar dos programas: VNC Connect en el ordenador que quieres controlar y VNC Viewer en el ordenador que quieres usar para controlar. Bastará con enlazar ambos usando contraseñas y métodos de seguridad y tendrás el control total remoto.
Crear una cuenta
Una vez que lo tengas, tendrás que iniciar sesión para activar la licencia. Eso requerirá que tengas una cuenta primero en Real VNC. El problema es que actualmente no hay una versión free o gratuita sino que todas las versiones son de pago. Por suerte, puedes crear una prueba de 30 días sin coste y sin necesidad de introducir ningún tipo de tarjeta de crédito o método de pago. Automáticamente te dará acceso. Necesitas tener la cuenta para configurar más tarde el servidor VNC en tu ordenador así que lo recomendable es que sea lo primero que hagas. Introduce tu email, tu nombre y apellidos y tu contraseña.

VNC Connect
Tendrás que descargar el programa en tu ordenador e ir siguiendo los diferentes pasos que te permitirán instalarlo. Por suerte, actualmente está en español por lo que no tendrás ningún tipo de problema para entender qué te pide o qué tienes que hacer. Ve eligiendo los siguientes pasos e instálalo para poder utilizarlo. Cuando lo hayas instalado tendrás que acceder con usuario y contraseña.
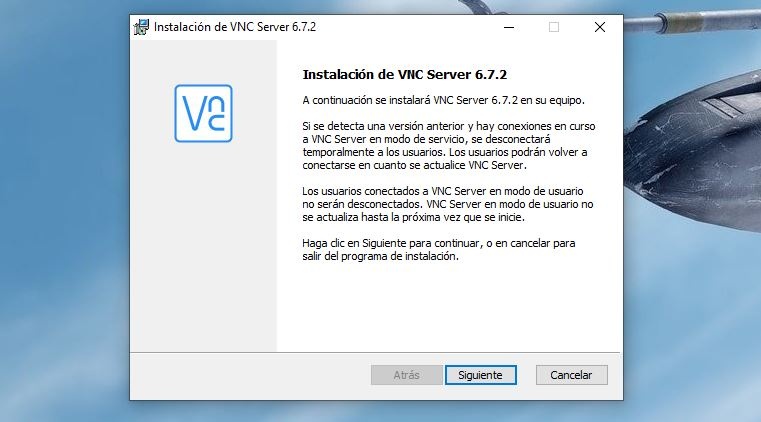
Una vez que lo hagas, VNC te pedirá una contraseña para prevenir el acceso remoto no autorizado en este equipo y que tenga al menos seis caracteres y no sea la misma que la cuenta de RealVNC.
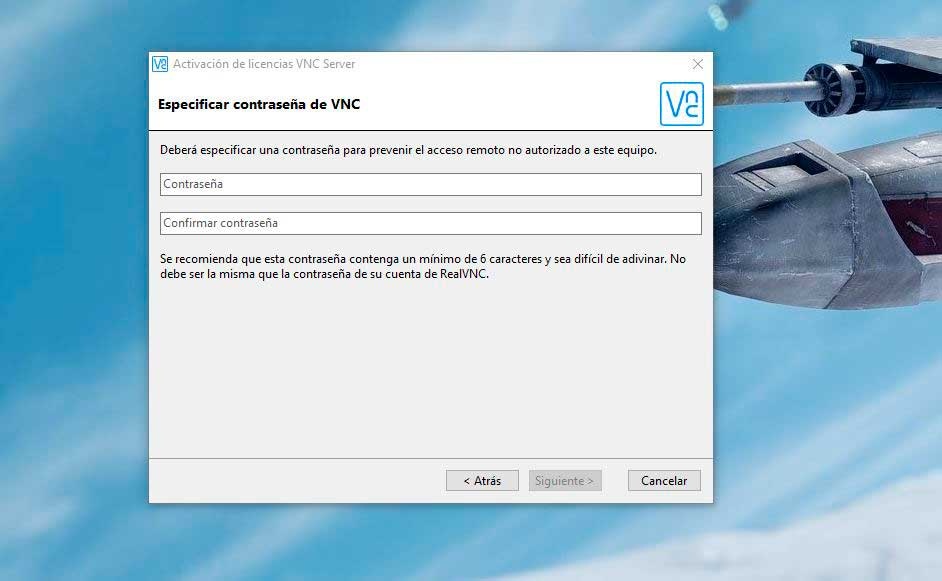
Cuando lo hagas, aparecerán unos datos:
- Tipo de suscripción
- Conectividad
- Nombre del equipo
- Ordenadores ya integrados en el equipo
- Nombre del equipo en el grupo
Confirma con “Aplicar” y espera unos segundos. Ya habrá terminado el proceso y podrás entrar al programa para ver cómo funciona. Es prácticamente idéntico a Teamwiever en cuanto a funciones así que no te resultará complicado hacerlo. Solo tendrás que activarlo para que otros miembros de tu equipo “controlen” tu ordenador de forma remota. Cuando se les pida, los usuarios que se vayan a conectar a tu ordenador deberán especificar la contraseña de VNC.
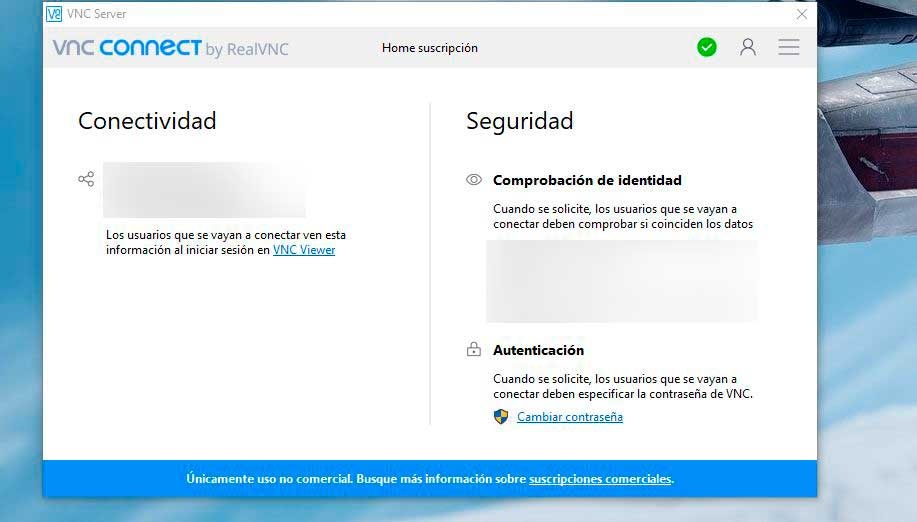
Si quieres salir, toca en las tres líneas de la esquina superior derecha y elige “Detener VNC Server” para que deje de funcionar hasta que lo decidas.
Instala VNC Viewer
Necesitarás instalar VNC Viewer para controlar el equipo de forma remota. Basta con que vayas a la página web y sigas los pasos anteriores: busques el sistema operativo que corresponde y lo descargues en el ordenador desde el que vas a tener el control. Este será el programa que debes instalar desde el ordenador que va a controlar. Desdcarga, sigue los pasos e instala en tu equipo.
Cuando hayas instalado correctamente y lo abras, aparecerán cuatro opciones:
- Acceder a equipos remotos
- Detección automática
- Copia de seguridad y sincronización
- Recordar contraseñas
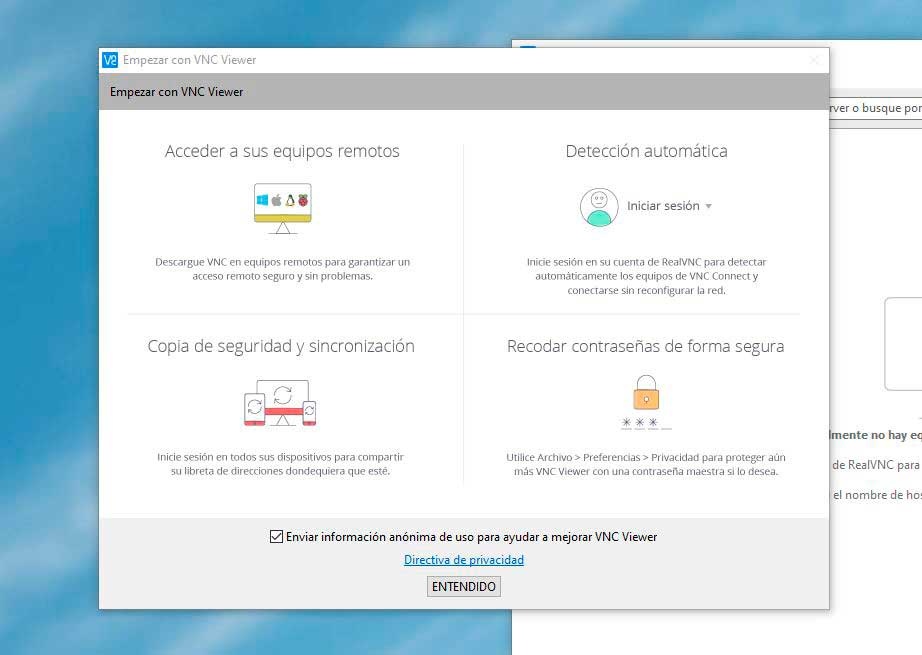
Una vez que aceptes, puedes ir a la pantalla principal donde tendrás varias opciones: configurar una conexión de forma manual o iniciar sesión para que se añadan o detecten automáticamente los ordenadores “del equipo”. Es decir, los ordenadores que has configurado antes utilizando la opción de “Server” de VNC.
Si inicias sesión, recibirá un mensaje en el correo electrónico donde te da los credenciales para poder acceder a ese equipo. Daremos la autorización desde el correo electrónico en el que se nos indica la fecha y hora, el equipo y la IP desde la que alguien solicita acceder a nuestro ordenador. Toca en el botón del correo electrónico y autoriza la operación, tal y como ves en la captura adjunta.
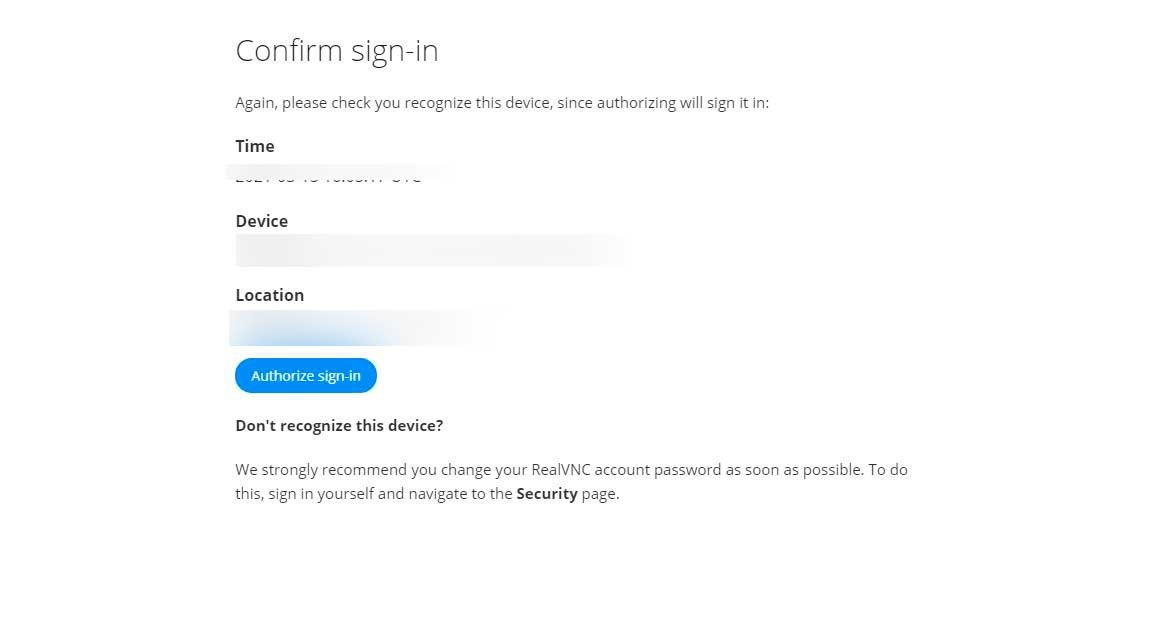
Una vez que lo hayas hecho, desde el VNC Viewer podrás ver los equipos disponibles y basta con hacer clic en ellos para acceder y gestionarlos.
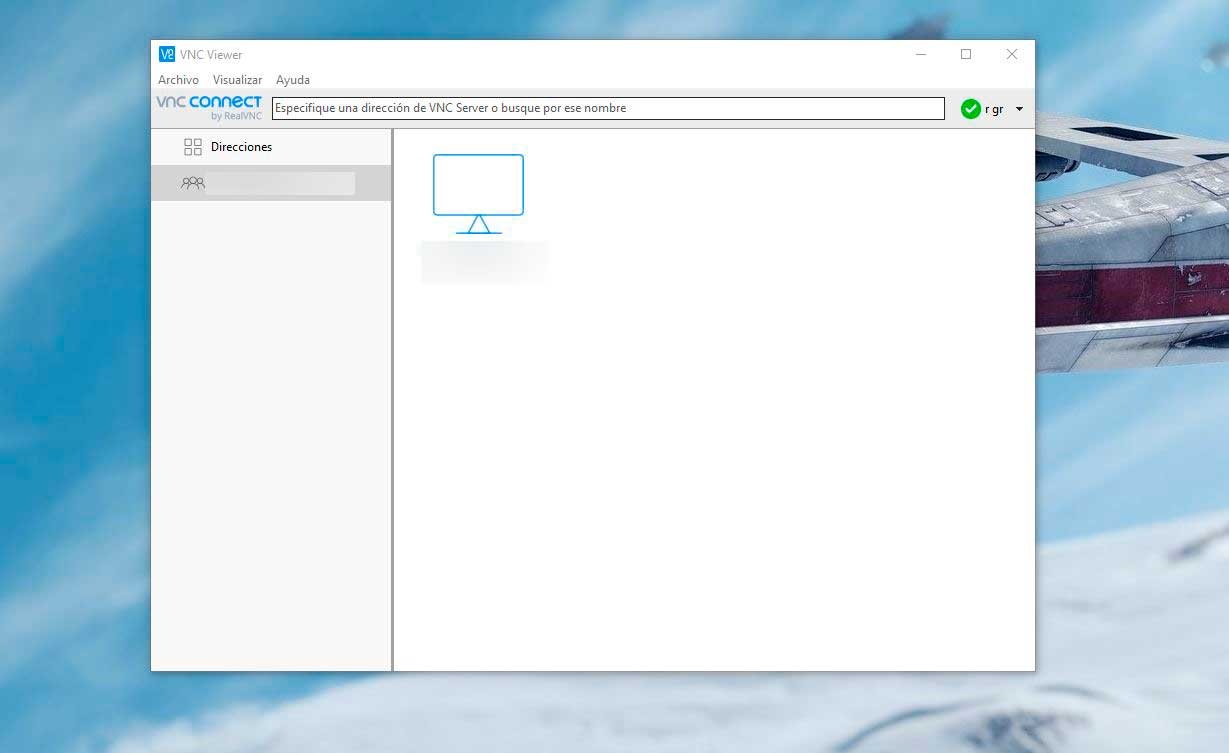
Cuando solicites entrar, avisarás al ordenador que vas a controlar de forma remota. Al aceptar, te pedirá la contraseña para acceder a ese equipo.
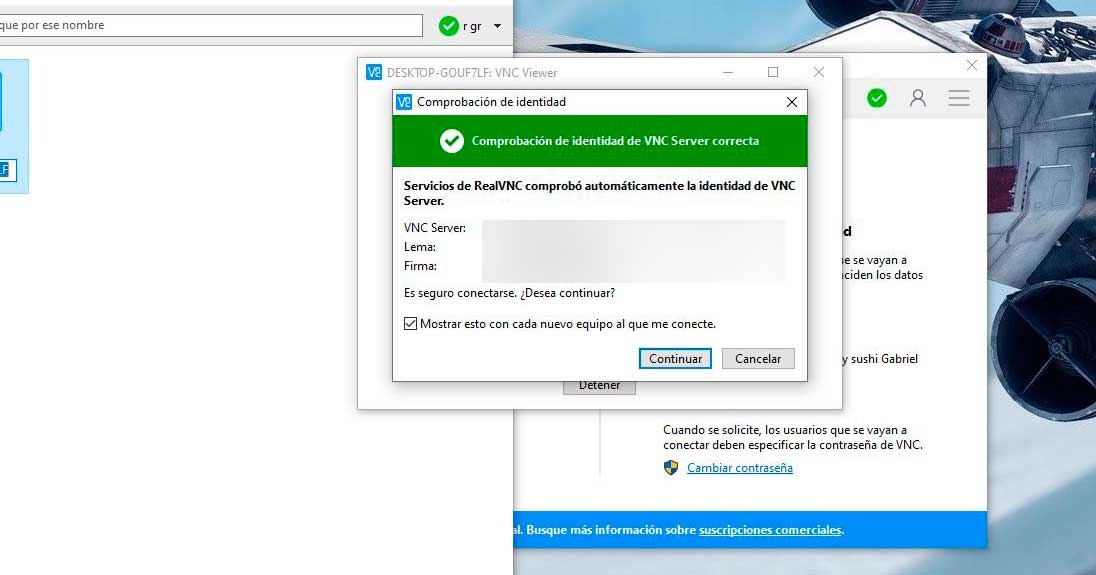
Recuerda que esta contraseña NO es la que has usado para crear la cuenta sino los credenciales para acceder al ordenador. Introduce la contraseña y automáticamente tendrás el control
Configura de forma manual
Otra opción es configurarlo de forma manual:
- Abre Archivo en la parte superior izquierda de la pantalla
- Toca en “Nueva conexión”
- Rellena los siguientes datos
- VNC Server
- Nombre
- Etiquetas
- Seguridad
- Privacidad
- Elige “aceptar”
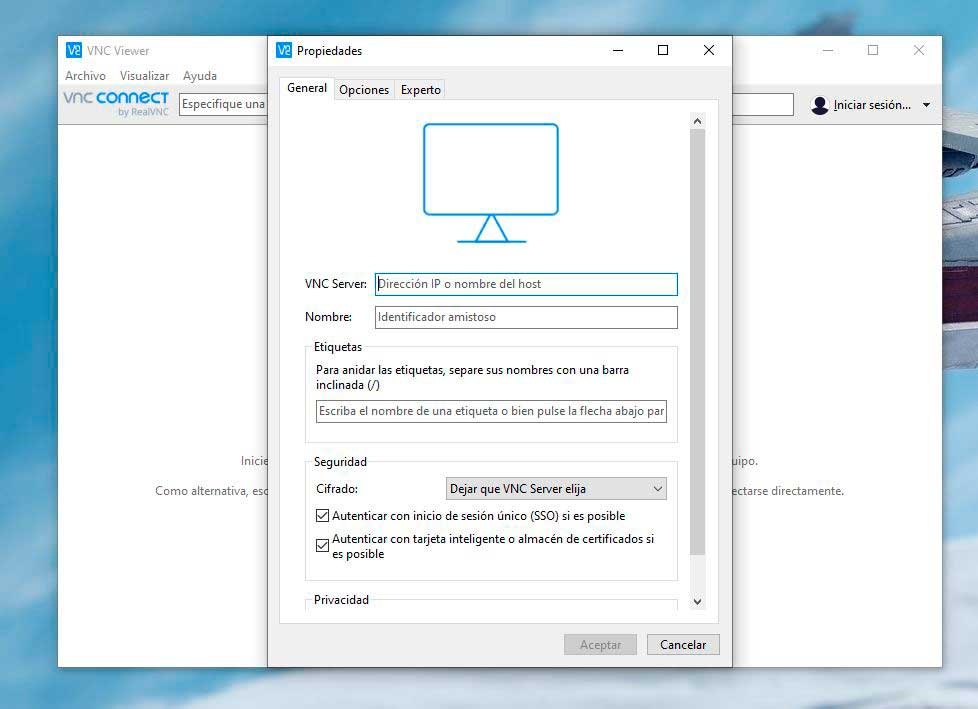
A tener en cuenta
Ten en cuenta que se trata de una forma muy sencilla de gestionar un servidor VNC pero que no es la única. Actualmente esta opción es de pago y puedes probarla gratis durante 30 días pero después tendrás que empezar a pagar. No es el único programa que puedes usar y hay otros disponibles como UltraVNC, por ejemplo, que te permite control remoto con el mismo objetivo. En nuestro caso hemos hecho este tutorial por su facilidad de uso y por ser uno de los clásicos.
Fuente obtenida de: https://www.adslzone.net/como-se-hace/internet/servidor-vnc/