Qué es la caché de DNS de Windows
Cuando hablamos de caché de DNS nos referimos a la información que se almacena de manera temporal relacionada con las búsquedas de DNS en el sistema operativo o navegador de ese equipo.
Básicamente podemos decir que es un registro de los sitios web que hemos visitado. Cuando entramos por primera vez en una web, nuestro sistema utiliza el servicio de resolución de nombres de dominio. Sin embargo al entrar en una segunda ocasión, esa información ya está almacenada.
Si ponemos como ejemplo RedesZone e introducimos la dirección en el navegador, lo primero que hace es comprobar la caché de DNS para ver si ya lo hemos visitado anteriormente. Si no hemos entrado antes utilizará el servidor DNS de nuestro proveedor o el que tengamos configurado. Hay que tener en cuenta que esa caché se puede almacenar tanto en el sistema operativo como en el navegador.
Cómo ver el contenido de la caché de DNS
La caché de DNS la podemos ver fácilmente en Windows 10. Ya sabemos que se trata del sistema operativo para equipos de escritorio más utilizado hoy en día entre los usuarios a nivel mundial.
Esta información proviene de búsquedas de DNS que ocurren cuando se intenta visitar sitios web, servidores FTP con nombre y otros hosts remotos. Windows usa esta caché para mejorar el rendimiento de las aplicaciones basadas en web.
Para ver esta información tenemos que ir al Símbolo del sistema. Entramos en Inicio y escribimos CDM y lo ejecutamos con derechos de administrador. Una vez estemos allí tenemos que ejecutar el comando ipconfig/displaydns. Allí nos aparecerán los resultados.
Entre los resultados veremos el nombre del registro (nombre que consulta al DNS y los registros que pertenecen a ese nombre), el tipo de registro (se muestra como un número o nombre), el período de vida (tiempo en segundos tras el cual debe expirar la entrada de caché), la longitud de datos (longitud en bytes, por ejemplo, una dirección IPv4 es de 4 bytes; IPv6 tiene 16 bytes), la sección (respuesta real a la consulta) y el host.
Toda esta información la vemos en pantalla. Sin embargo también podemos exportarlo fácilmente a un archivo TXT. Para ello ejecutamos el comando dnscachecontents.txt, seguido al anterior, y se abrirá en un archivo de texto.
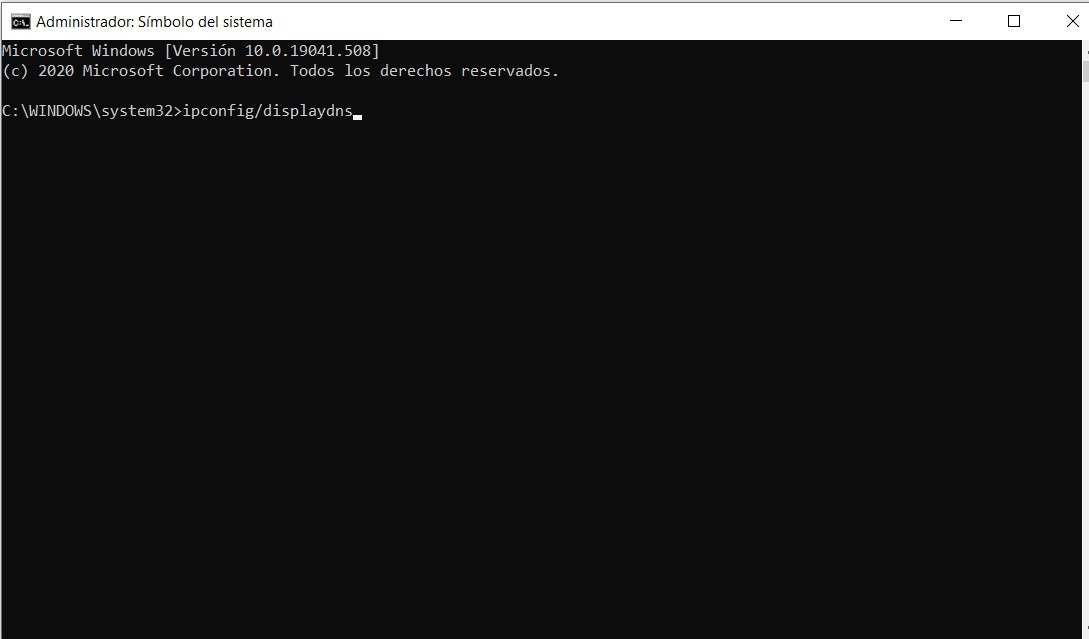
De forma adicional también podemos ver la caché de DNS almacenada en Windows a través de PowerShell. Tenemos que ejecutar Get-DnsClientCache y nos mostrará toda la lista.
Cómo borrar la caché de DNS en Windows
Hemos explicado qué es la caché de DNS, para qué sirve y cómo podemos verla en Windows 10. Pero también tenemos la opción de borrarla de una manera sencilla. Esto es muy útil en ocasiones cuando surgen problemas. Una manera de poder solucionar esos errores que hacen que no podamos conectarnos correctamente a Internet.
Para ello tenemos que ir nuevamente al Símbolo del sistema y en esta ocasión ejecutar el comando ipconfig/flushdns. De esta forma todo lo almacenado se borrará y comenzará de nuevo a guardarlo.
Una opción que tenemos a nuestra disposición es la de deshabilitar el almacenamiento de DNS. Tenemos que ir a Inicio, escribimos Servicios y lo ejecutamos. Ahora buscamos por Cliente DNS (Servicio Cliente DNS) y lo detenemos. A partir de ese momento ya no almacenará estos datos.
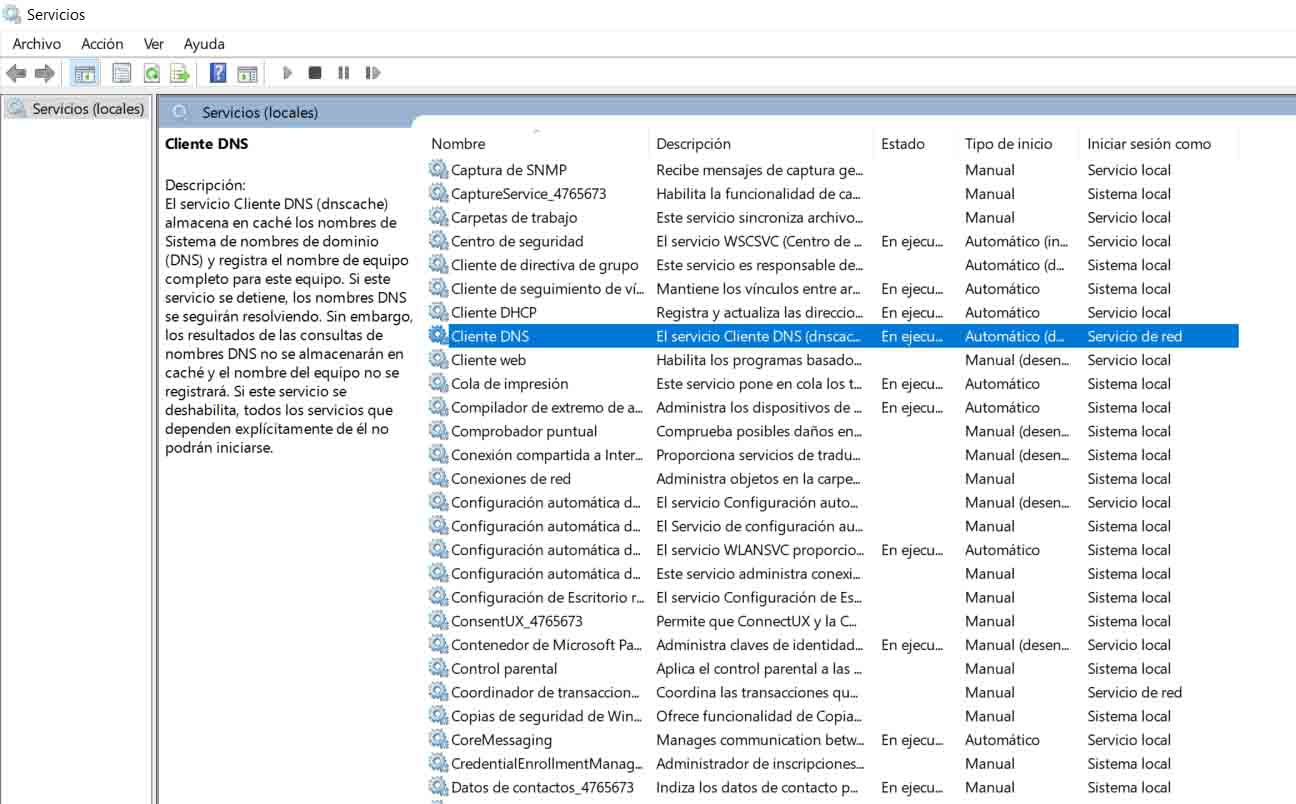
En definitiva, siguiendo estos pasos que hemos mencionado podemos ver el contenido de caché de DNS en Windows 10. Es un proceso sencillo y para el cual no tenemos más que ejecutar alguna de las opciones que hemos mencionado. También podemos borrar todo lo que hay guardado.
Fuente obtenida de: https://www.redeszone.net/tutoriales/redes-cable/como-ver-borrar-cache-dns-windows/