Extraer la configuración del router Sercomm VOX
Para poder configurar cualquier otro router con el operador Vodafone, es totalmente necesario extraer los datos de conexión a Internet y de telefonía IP del router actual del operador. El proceso es algo complejo para usuarios domésticos que no tienen demasiados conocimientos, pero siguiendo paso a paso esta guía lo podrás conseguir sin muchos problemas. El requisito previo antes de continuar con el tutorial, es instalar el programa gratuito Wireshark, porque lo usaremos para capturar toda la información que nos proporcionará el router.
Preparar el router
Para poder sacar todas las claves del router de Vodafone, lo primero que debes hacer es conectar un ordenador al puerto LAN 1 del router. Es obligatorio que lo conectes a este puerto y no a otro. A continuación, desconectamos la ONT del router de Vodafone y procedemos a resetear el router a valores de fábrica, esto se puede hacer fácilmente desde el botón de RESET físico que tenemos en el router, aunque también lo podríamos hacer entrando en el firmware de Vodafone y pinchando en la opción de restaurar a valores de fábrica.
Cuando el router se reinicie, tenemos que entrar con las credenciales de administrador de este router que son predeterminados, es decir, en todos los routers son exactamente estas mismas credenciales de usuario.
- Usuario: admin
- Clave: VF-ESvox2.5
Una vez que estemos dentro de la configuración, debemos ir a la pestaña de «Status & Support» y pinchamos en la opción de «Port Mirroring«. Port Mirroring es una funcionalidad que tienen los routers y switches gestionables para reenviar el tráfico entrante y saliente de un determinado puerto a otro puerto, para conectar un software analizador de paquetes y comprobar todo el tráfico de red que estamos pasando a través de este puerto en concreto.
Cuando hayamos entrado en la sección de «Port Mirroring» podremos pinchar en «command» y escribimos lo siguiente: «-i ppp1» y le damos a «Start«. Lo que hemos hecho con esto es que envíe todo el tráfico de la interfaz ppp1 hacia el puerto LAN 1, para que nosotros con el ordenador conectado podamos coger todos los datos en texto claro.
Arrancar Wireshark
Cuando ya tengamos hecho esto, tenemos que instalar en el ordenador que hemos conectado en el puerto 1 del router el programa WireShark. Este programa es completamente gratuito y nos permitirá capturar todos los paquetes que nos envíe el router y analizador, es el analizador de paquetes más conocido del mundo y multiplataforma, no importa qué sistema operativo estés utilizando en tu ordenador porque será compatible.
Una vez que esté instalado, tenemos que iniciar WireShark, elegimos la tarjeta de red Ethernet de nuestro equipo y automáticamente comenzará el proceso para capturar todos los datos. En estos instantes debemos conectar el cable de la ONT hacia el router de Vodafone, y esperamos un par de minutos hasta que se autoconfigure solo, cuando ya esté configurado en la captura de paquetes nos aparecerán todos los datos intercambiados entre Vodafone y el router. Ahora podemos iniciar sesión en el router otra vez y desactivar el «Port Mirroring», aunque también tenemos la posibilidad de apagar y encender el router y también se deshabilitará.
En estos instantes ya podemos parar Wireshark para que termine de coger toda la información de la red.
Analizar la información capturada con Wireshark
Cuando hayamos capturado toda la información, debemos pinchar en la opción de «Find Packet» e introducimos nuestro número de teléfono, entonces el programa buscará en todos los paquetes intercambiados esta cadena. Es importante que la búsqueda se realice por «String», y no por valor hexadecimal.
Dentro del paquete HTTP que nos busque, tenemos que encontrar los siguientes campos que tenemos tapados en rojo por privacidad:
- Clave de usuario «admin» (Interfaz administración router vodafone)
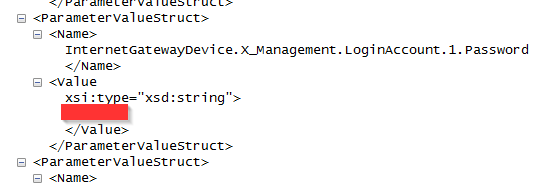
- Servidores SIP de Vodafone para utilizar un teléfono VoIP:
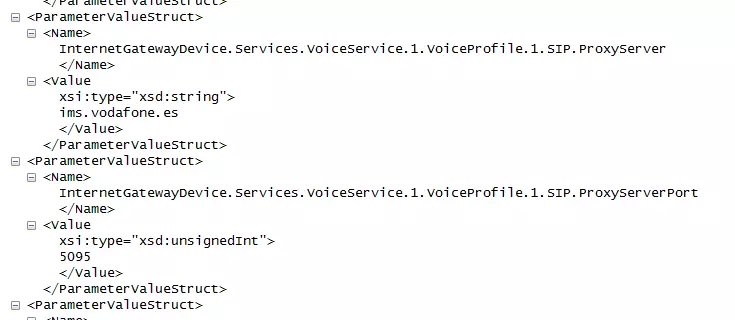
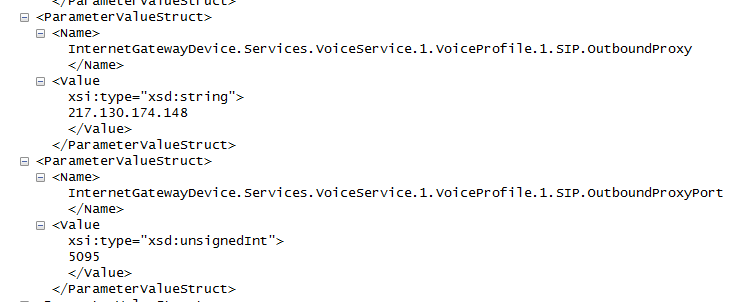
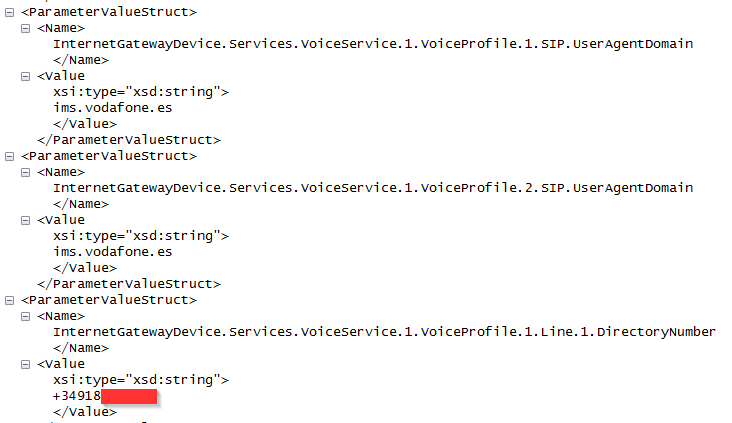
Los servidores SIP de Vodafone son los que usaremos si vamos a utilizar la telefonía, utilizando una centralita SIP de cualquier tipo. Además, no solamente necesitamos los datos SIP con su correspondiente IMS, sino que también necesitaremos el nombre de usuario y la contraseña para autenticarnos correctamente en el servidor SIP de Vodafone y poder configurar la telefonía adecuadamente.
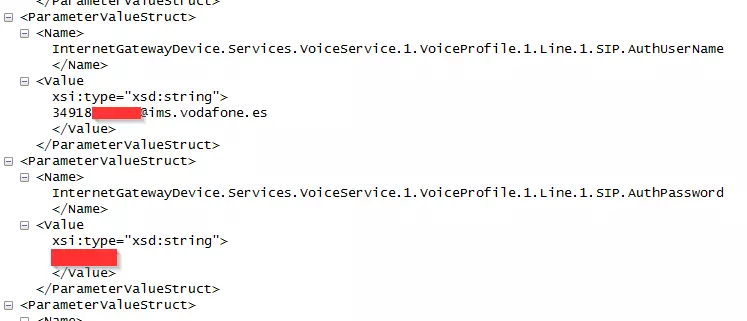
Para tener conexión a Internet con nuestro pfSense, es totalmente necesario obtener los datos del PPPoE con su correspondiente nombre de usuario y contraseña. Este dato lo obtenemos en estas líneas que podéis ver aquí:
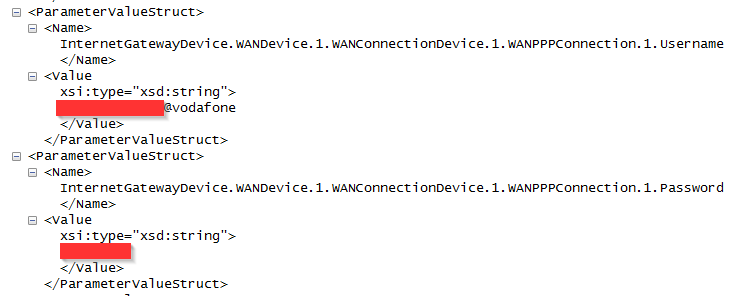
Ahora que ya hemos sacado los datos PPPoE de la configuración, os vamos a enseñar cómo configurar el sistema operativo pfSense con Vodafone FTTH.
Configurar pfSense para Vodafone FTTH
Anteriormente en RedesZone hemos hablado en detalle del sistema operativo pfSense y sus principales características, además, también os hemos enseñado a configurarlo con cualquier operador de Internet, sabiendo siempre los datos de conexión necesarios, lógicamente.
Lo primero que debemos hacer es crear una nueva VLAN en el sistema, nos vamos a «Interfaces / Assignments«. En este menú nos vamos a la pestaña de VLANs y creamos una nueva VLAN con el identificador 100 y que cuelgue de la interfaz de la WAN de Internet.
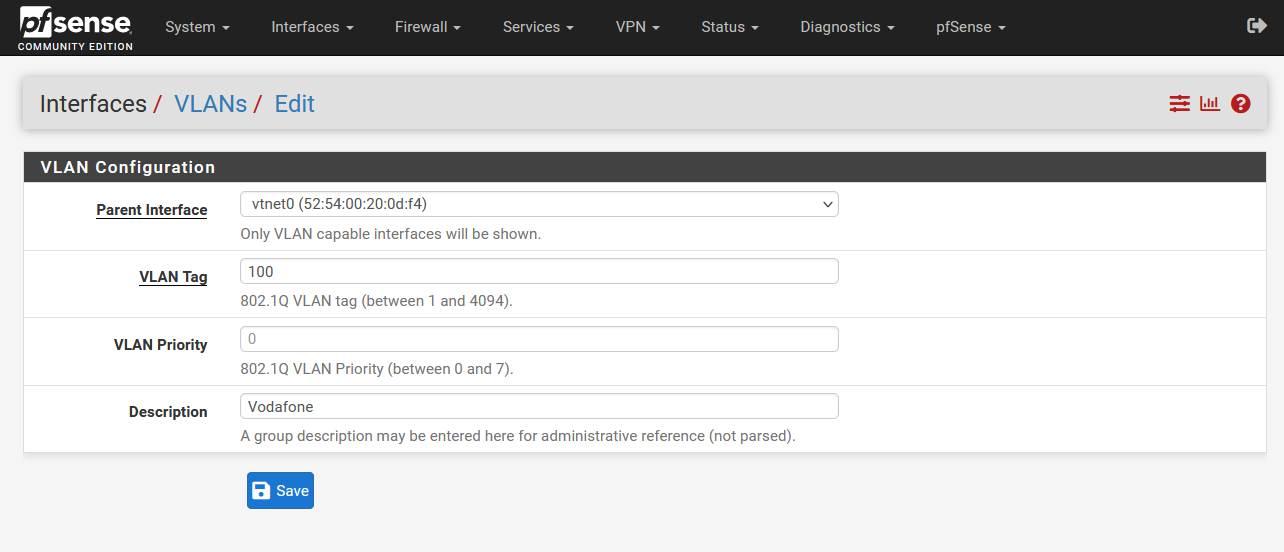
Una vez que hayamos hecho esto, nos vamos a la sección de «Interfaces / Assignments» y elegimos que la WAN sea «VLAN 100 on vtnet0», es decir, la VLAN que acabamos de crear. Pinchamos en aplicar cambios, y ahora nos metemos dentro de la WAN que está asignada a la VLAN 100, y aquí es donde debemos configurar los siguientes parámetros:
- IPv4 Configuration Type: PPPoE
- IPv6 Configuration Type: None
- PPPoE Configuration
- Username: nombre de usuario que hemos extraído
- Password: contraseña que hemos extraído
Una vez configurado todo esto, y hayamos marcado las opciones de «Block private networks and loopback addresses» y » Block bogon networks » pinchamos en «Save». En estos instantes ya deberíamos tener conexión a Internet y todo debería funcionar correctamente. En caso de que no salgas a Internet, revisa en «System / Routing» que la puerta de enlace predeterminada es la del PPPoE que acabas de configurar.
En estos momentos ya deberías tener conexión a Internet con Vodafone FTTH y utilizando un sistema operativo pfSense como router neutro principal.
Fuente obtenida de: https://www.redeszone.net/tutoriales/configuracion-routers/configurar-vodafone-ftth-pfsense-router/