Cómo instalar VNC en Ubuntu
En nuestro caso vamos a instalarlo en Ubuntu, una de las distribuciones de Linux más populares que hay y que cuentan con más usuarios. El proceso es sencillo y rápido y simplemente hay que seguir una serie de pasos e instalar algunas herramientas. A partir de ahí tendremos configurado y listo para usar un servidor.
Lo primero que vamos a hacer es instalar el paquete de Gnome Core. Lo vamos a necesitar ya que lo usaremos para utilizar la interfaz gráfica. Tenemos que ejecutar el siguiente comando (lo podemos hacer tanto físicamente como a través de SSH):
Sudo apt-get install gnome-core
Nos solicitará la contraseña de administrador y posteriormente comenzará a descargar los paquetes necesarios. Además nos pedirá confirmar en varias ocasiones y poner contraseñas para configurarlo.
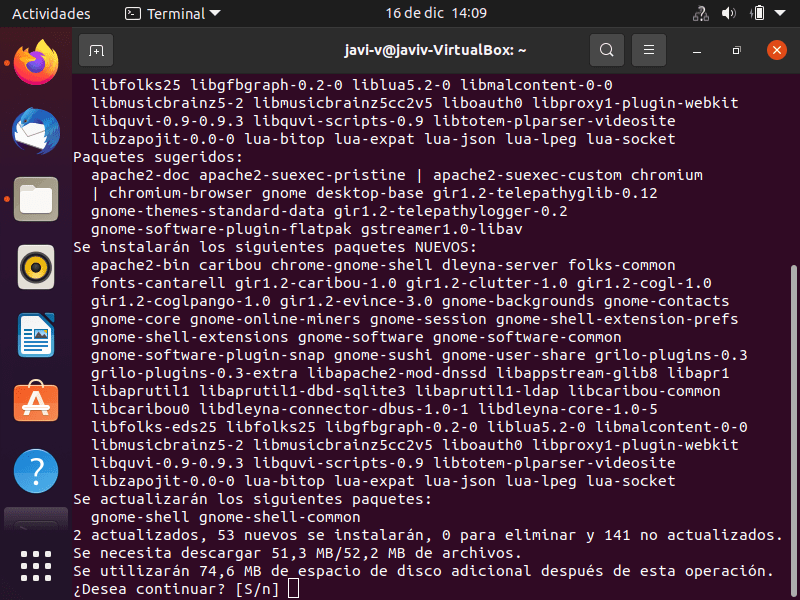
Una vez lo tengamos listo lo siguiente que haremos es instalar un servidor VNC, que en nuestro caso utilizaremos TightVNC. Por tanto debemos ejecutar el comando siguiente:
Sudo apt-get install tightvnc
Como en el caso anterior nos solicitará la clave de administrador, así como confirmar la instalación. Hay que tener en cuenta que la contraseña debe contener entre 6 y 8 caracteres y que si tiene más de 8 se reducirá automáticamente.
Ejecutar vncserver desde la terminal
Después de instalarlo ya podremos ejecutar vncserver desde la terminal. Nos pedirá la contraseña y la verificación para acceder y posteriormente ya nos indicará que se ha instalado el servidor. Se habrá instalado en la primera pantalla virtual de VNC, que es la 1. Así aparecerá en la terminal.
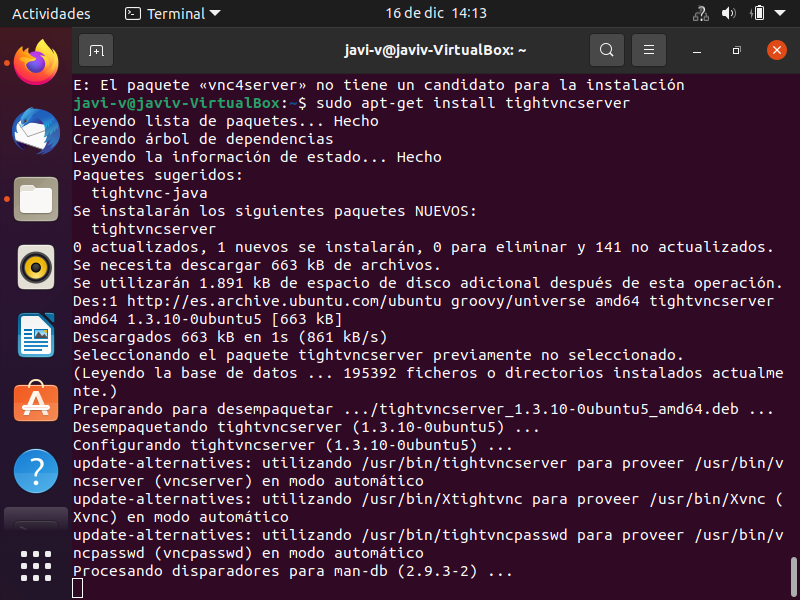
Tras esto lo que vamos a hacer es cerrar este nuevo escritorio virtual que hemos creado para llevar a cabo una serie de configuraciones y luego abrirlo manualmente. De esta forma ejecutamos el siguiente comando:
Vncserver –kill:1
Nos aparecerá una imagen como la de abajo.
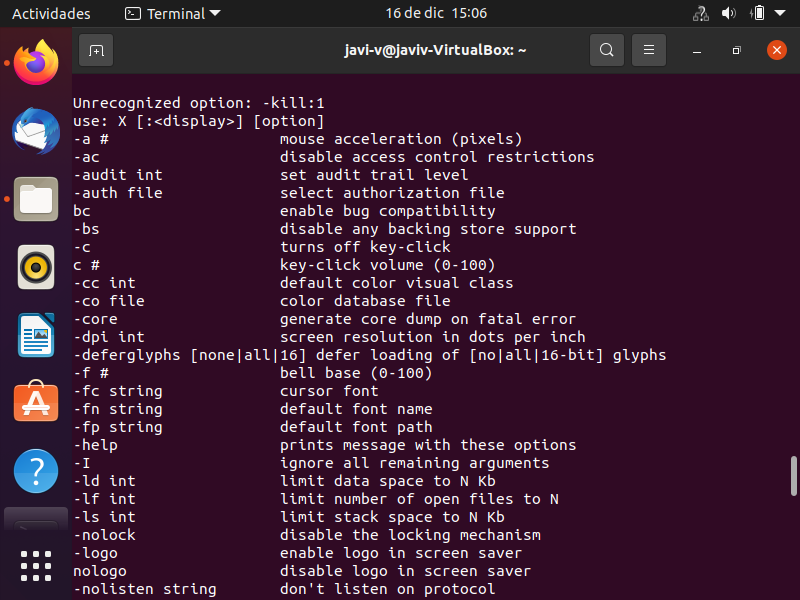
Posteriormente vamos a configurar algunos parámetros del servidor VNC. En esta ocasión vamos a ejecutar este comando:
Sudo nano .vnc/xstartup
Ese es el archivo de configuración que viene por defecto de VNC. Para configurarlo hay que sustituirlo por lo que vemos a continuación.
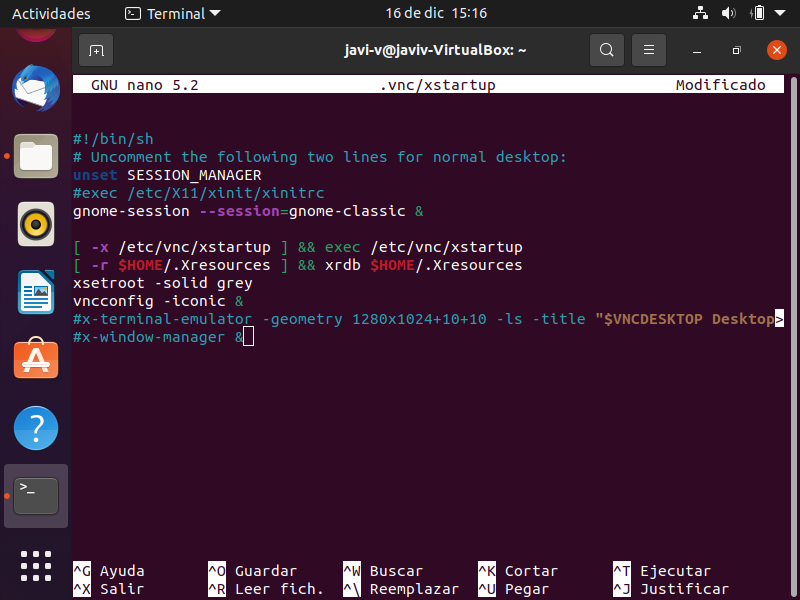
Cuando hayamos guardado el archivo de configuración tenemos que escribir en el terminal:
Vncserver –geometry 1920×1080
Hay que tener en cuenta que la resolución la podemos cambiar por la que vayamos a utilizar. Tendremos que esperar unos segundos y ya tendremos habilitado el servidor VNC dentro del escritorio virtual :1 que creamos. Para conectarnos tendremos que instalar un cliente VNC y escribir la dirección IP de nuestro servidor, seguida de :1.
En definitiva, siguiendo estos pasos podremos configurar un servidor en Ubuntu y tenerlo listo para utilizar. Podremos acceder a él de forma remota. Hemos visto que es un proceso sencillo y rápido. Simplemente tenemos que llevar a cabo los pasos que hemos mostrado y tener instalados los diferentes programas y herramientas necesarios para ello.
Las distribuciones Linux son una buena alternativa al sistema operativo Windows. Especialmente cuando hablamos de servidores es una opción muy a tener en cuenta. Ubuntu es sin duda una de las distribuciones más populares y utilizadas. Cuenta con múltiples herramientas y una gran cantidad de información en Internet para poder llevar a cabo cambios que necesitemos realizar. De esta forma podremos siempre configurar el equipo según nuestras necesidades, de una manera segura y eficaz. No obstante, esto que hemos explicado lo podemos aplicar también a otras distribuciones de Linux compatibles que utilicemos en nuestros equipos.
Fuente obtenida de: https://www.redeszone.net/tutoriales/servidores/configurar-servidor-vnc-sin-interfaz-ubuntu/