Principales características
Este programa dispone de muchas funciones para administradores de sistemas y redes, dispone de todas las herramientas de red necesarias para gestionar y administrar equipos de forma remota, ya sea a través de línea de comandos o a través de un entorno gráfico. Algunos de los protocolos que soporta mRemoteNG para funcionar, son el protocolo RDP (Remote Desktop / Terminal Server), VNC (Virtual Network Computing), ICA (Citrix Independent Computing Architecture), SSH (Secure SHell), Telnet, HTTP y HTTPS, también soporta rLogin e incluso conexiones Raw.
La interfaz gráfica de usuario de este programa es muy intuitiva, lo que nos permitirá gestionar y administrar equipos de forma remota de manera muy fácil, además, tiene un sistema de pestañas y en cada una de ellas podremos administrar un equipo diferente. Otras características muy importantes, son que incluye un cliente SCP y SFTP, por tanto, no solamente soporta conexiones SSHv2, sino que también podremos transferir carpetas y archivos haciendo uso de los protocolos SCP y SFTP.
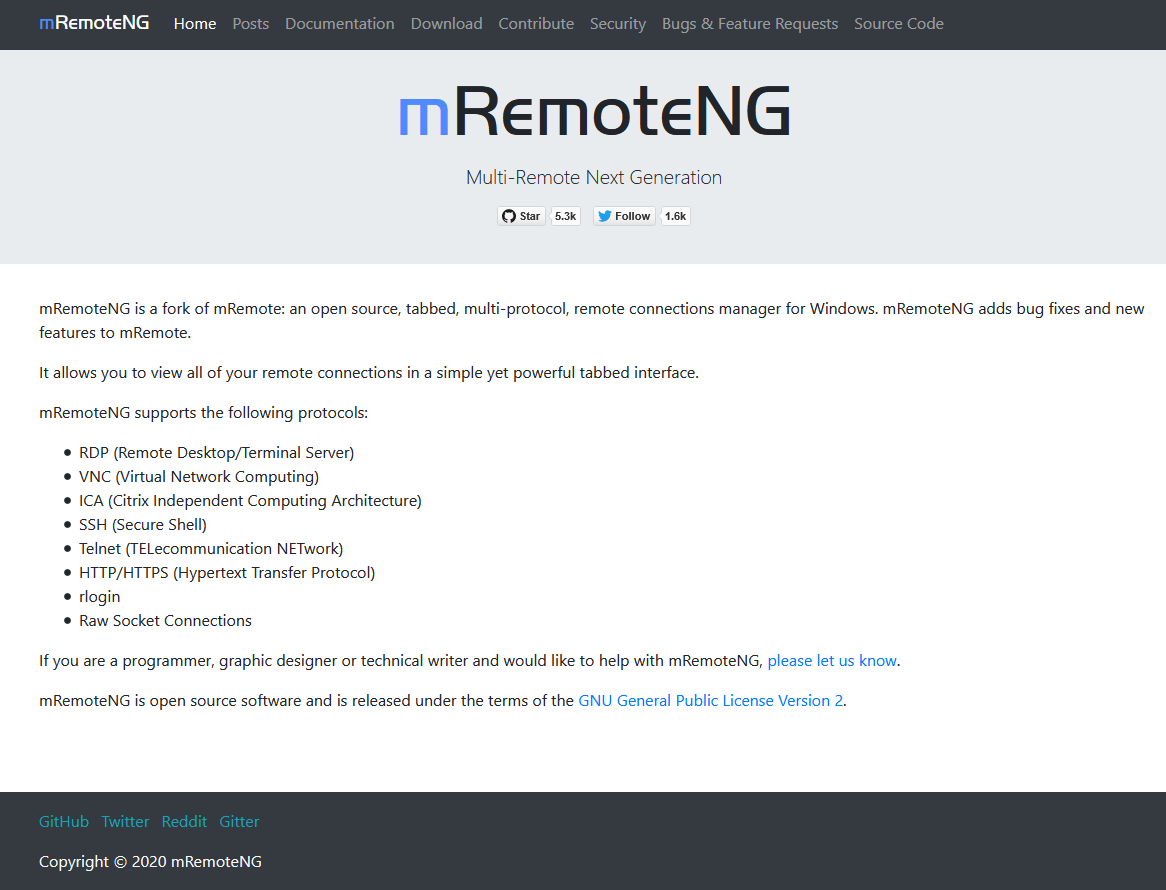
mRemoteNG es un fork del popular mRemote, pero mejorando una gran cantidad de bugs e incorporando novedades interesantes, por tanto, es recomendable que utilices mRemoteNG en lugar del mRemote. Este programa es completamente open-source y gratuito, por lo que podremos descargarlo y utilizarlo de forma completamente gratis. Este programa dispone de una gran cantidad de opciones de configuración para adaptar la interfaz gráfica de usuario como nosotros queramos, además, disponemos de múltiples opciones avanzadas a la hora de conectarnos a los diferentes servidores (SSH, VNC, RDP etc.)
Este programa tiene muchas ventajas sobre otros programas similares, por ejemplo, podremos conectarnos a múltiples servidores gracias a su organización en pestañas, esto es ideal para gestionar y administrar múltiples equipos de forma remota porque tendrás todos «localizados» en la interfaz gráfica de usuario.
Descarga e instalación
Este programa mRemoteNG es completamente gratuito, podremos descargarlo desde la web oficial, tanto en formato MSI para instalarlo como también en un archivo ZIP sin instalación. Si vas a instalar este programa en tu PC porque lo vas a usar habitualmente, entonces te recomendamos descargar e instalar el formato MSI, si lo vas a probar para luego decidir si vas a instalarlo, puedes descargar y usar el ZIP para no tener que instalarlo.
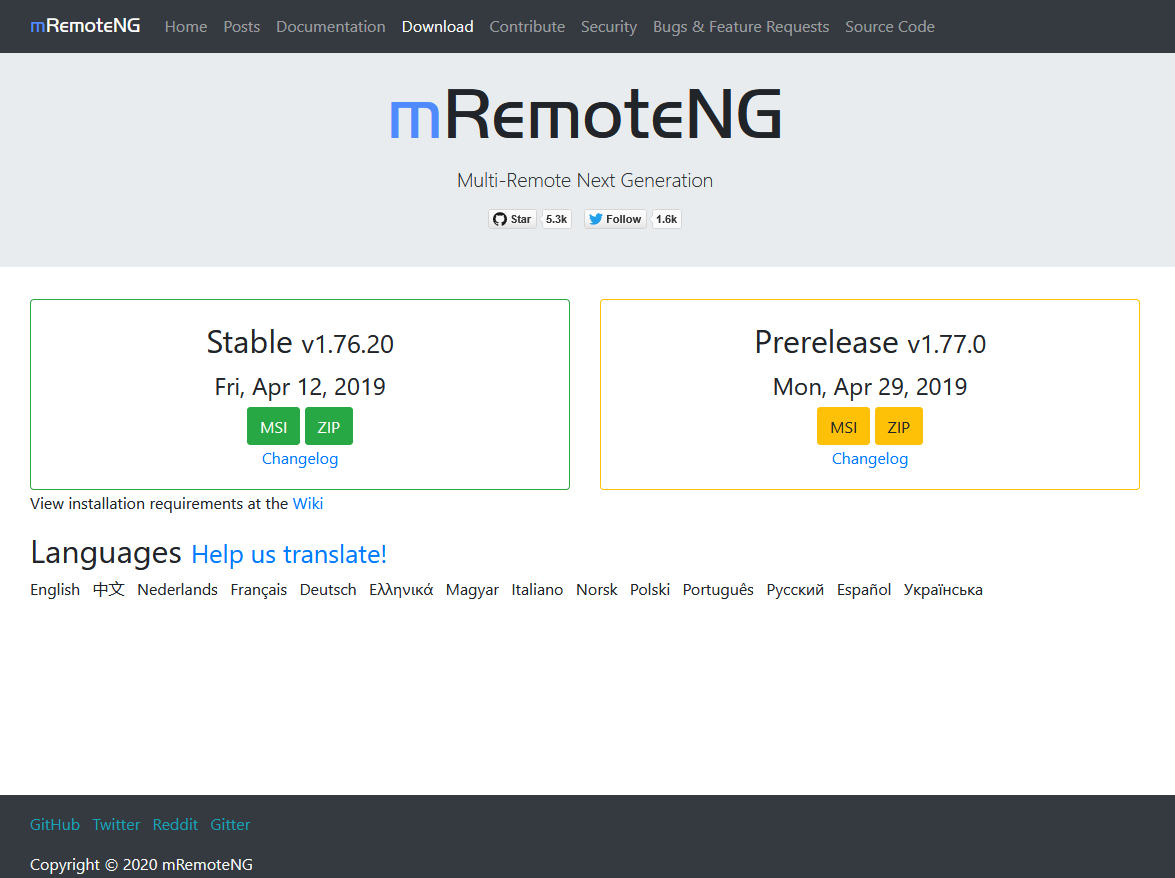
El asistente de instalación de este programa nos permitirá instalarlo en dos minutos, lo primero que hacemos es pinchar en «Next» para proceder con el asistente de instalación e instalarlo.
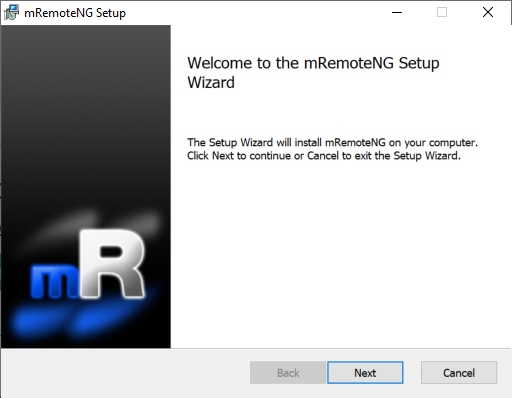
En el asistente de instalación tendremos que aceptar la licencia del programa, decidir qué software adicional queremos instalar (nuestra recomendación es instalar todo lo que necesita para funcionar perfectamente), a continuación, pinchamos en «Install» y esperamos unos segundos hasta que se instale totalmente. Una vez que se haya instalado, podremos ejecutar el programa pinchando en la opción de «Launch mRemoteNG now» y en «Finish».
Cuando iniciamos por primera vez este programa, nos indicará que tiene diferentes políticas para la instalación de actualización. Este programa mRemoteNG es capaz de comprobar automáticamente actualizaciones con nuevas mejoras, funcionalidades etc. Nosotros hemos elegido la opción de «Emplear las opciones recomendadas».
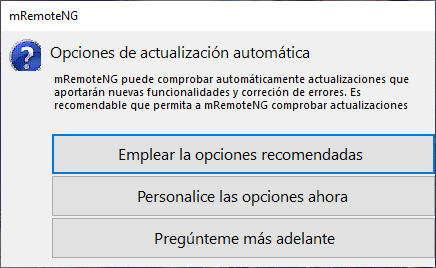
Una vez que hemos aprendido cómo descargarlo e instalarlo, vamos a ver todas las opciones de mRemoteNG.
Todas las opciones de mRemoteNG
Lo primero que vamos a ver con mRemoteNG es que es capaz de importar todos los perfiles del popular programa PuTTY para sistemas operativos Windows. En la parte superior izquierda es donde tendremos los diferentes menús para conectarnos a equipos remotos haciendo uso de diferentes protocolos. En la parte central es donde tendremos las conexiones organizadas por pestañas como si fuera un navegador web.
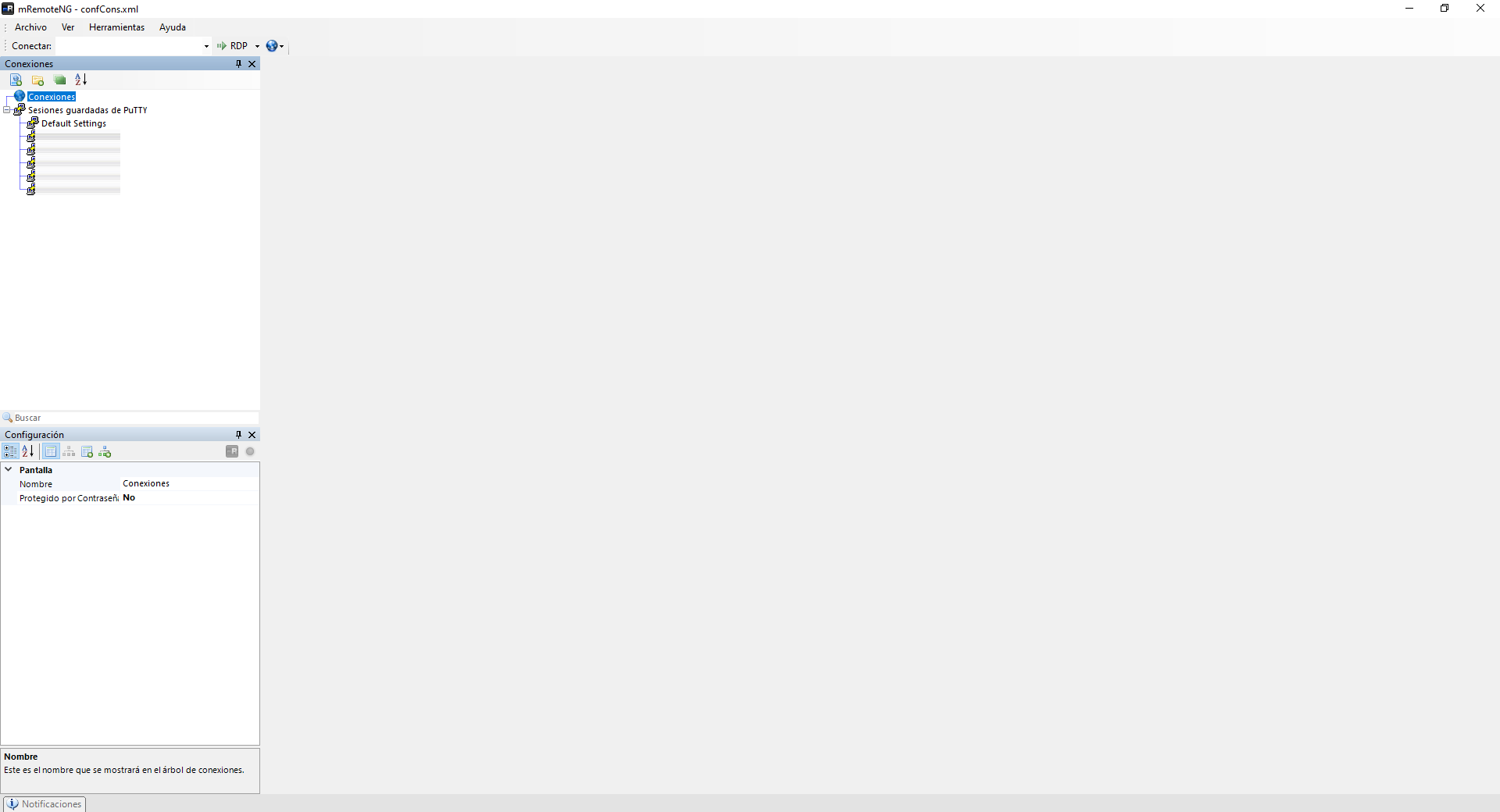
Si nos conectamos a un servidor SSH remoto, nos aparecerá la consola en la parte central, con el fondo en color negro y las letras en color blanco, aunque podremos modificar el aspecto de la consola a través de la sección de «Opciones» del propio programa, incluyendo las letras y su tamaño.
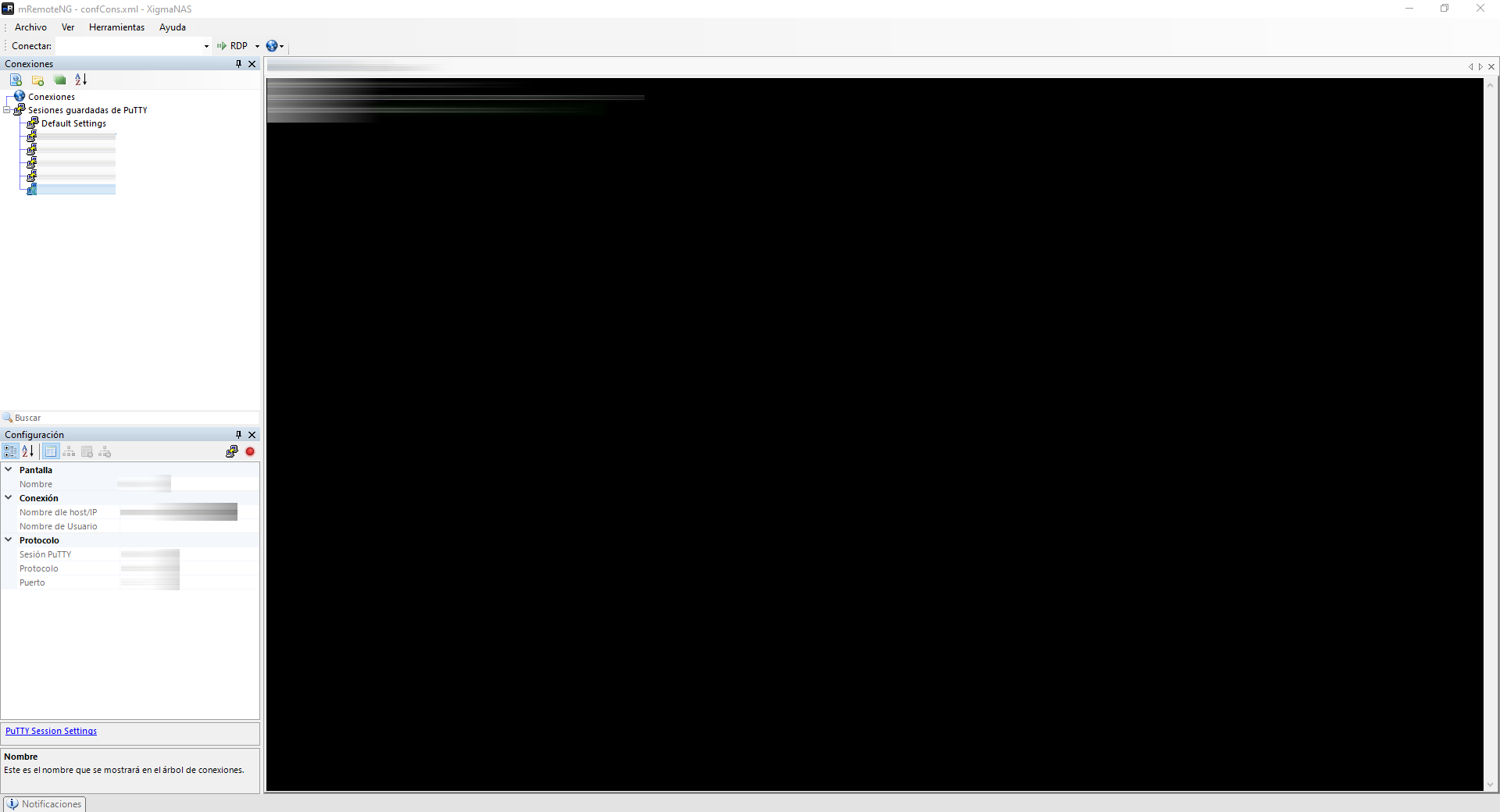
En la zona superior izquierda es donde podremos ver todos los tipos de conexión que tenemos disponibles, desde aquí introduciremos el dominio o dirección IP, y a continuación, elegimos el protocolo. Usará los puertos por defecto, en caso de que se usen otros puertos, entonces tendremos que editar la conexión justo en la parte inferior donde tendremos todas las opciones necesarias para conectarnos correctamente.
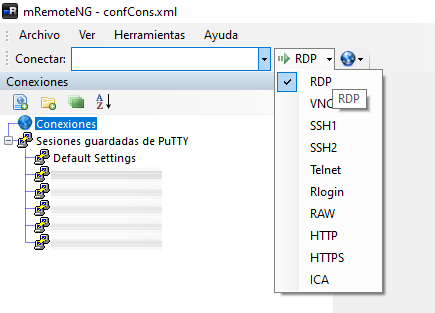
En la sección de «Archivo» es donde podremos crear una nueva conexión y nueva carpeta, para organizar las conexiones correctamente. También podremos crear un nuevo archivo de conexión, abrirlo y guardarlo, con el objetivo de guardar todos los «perfiles» de conexión e importarlos en otro ordenador o guardar una copia de seguridad de todos los perfiles de conexión con su correspondiente IP/dominio, puerto, protocolo y credenciales. Otras opciones son las de borrar, renombrar carpeta, reconectar todas las conexiones abiertas etc.
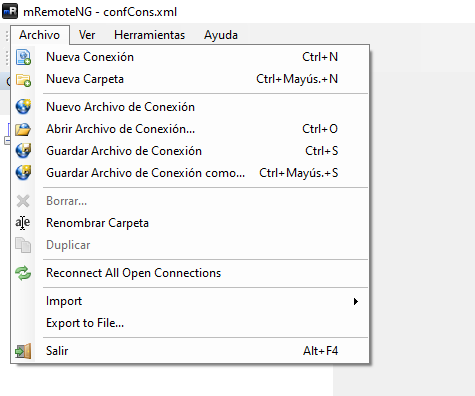
En la sección de «Ver» es donde podremos agregar un nuevo panel de conexión, ver las conexiones, configuraciones y notificaciones, así como «configurar» todo el aspecto gráfico del programa. Además, también tendremos la posibilidad de habilitar una barra para realizar múltiples conexiones SSH simultáneamente etc.
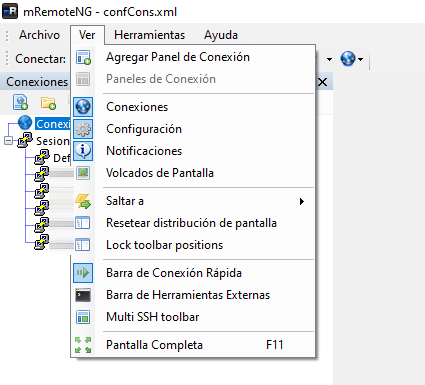
En «Herramientas» es donde podremos realizar la transferencia de archivos por SSH, haciendo uso de los protocolos SCP y SFTP, también podremos usar herramientas externas que posteriormente os explicaremos, realizar un escaneo de host y puertos, comprobar los componentes y entrar directamente en todas las opciones de configuración del programa, para adaptarlo a nuestras necesidades.
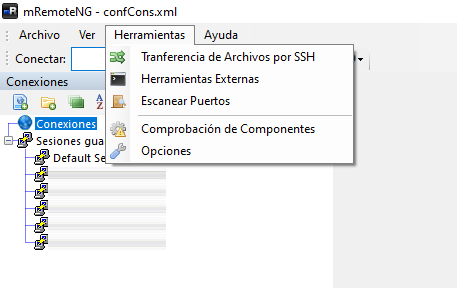
Por último, en la sección de «Ayuda» podremos ver la ayuda del propio programa, ir al sitio web oficial, donar, ver el foro de soporte, informar de un bug, comprobar actualizaciones y ver la versión del programa que estamos utilizando.
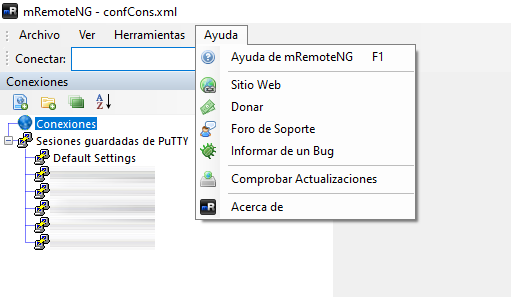
Tal y como podéis ver en la parte inferior izquierda, podemos poner todos los datos de conexión necesarios para el SSH, RDP, VNC etc.
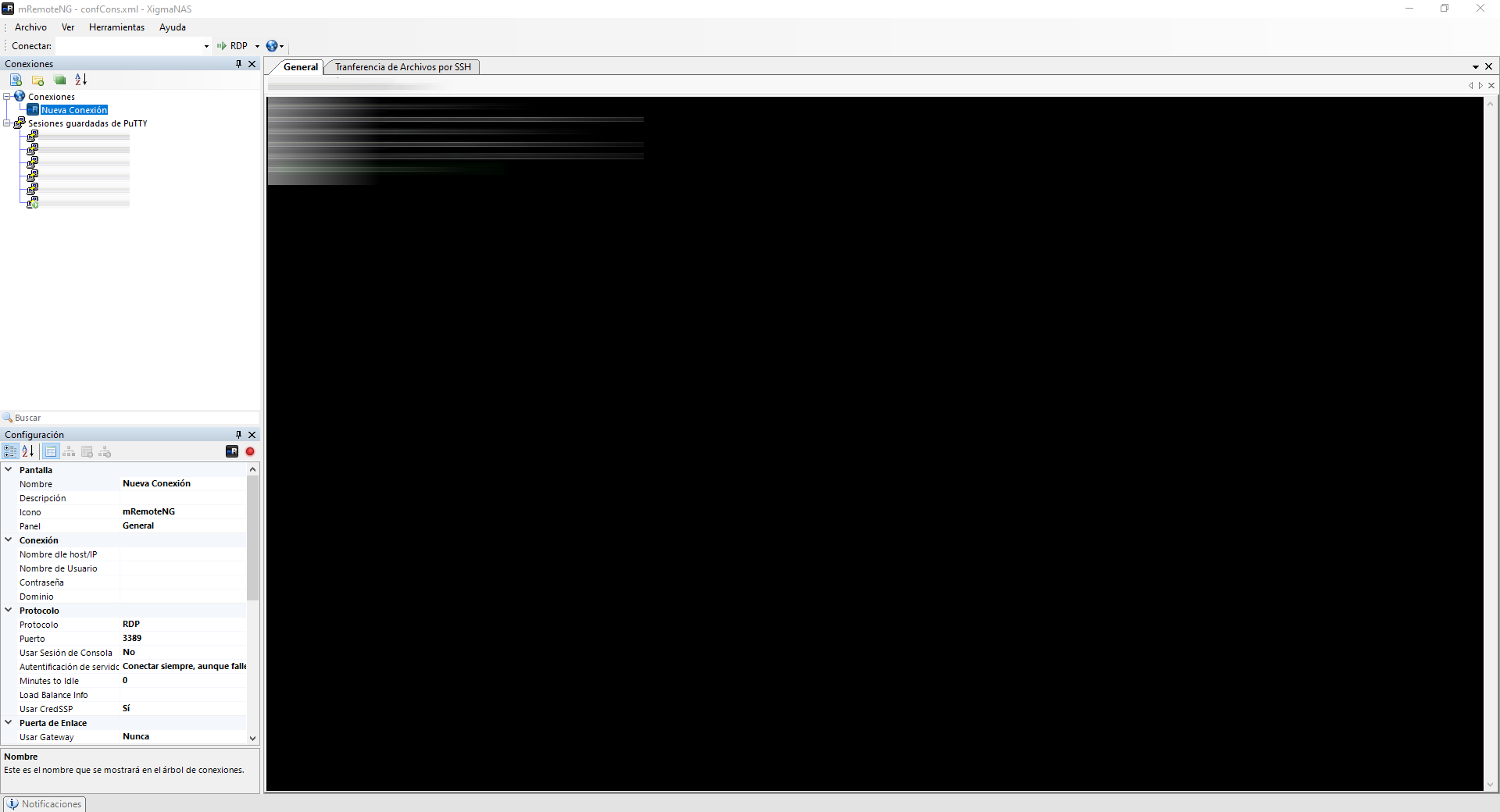
Por supuesto, lo primero que tenemos que hacer es seleccionar el protocolo de conexión, posteriormente configuraremos todos los parámetros que nos pida.
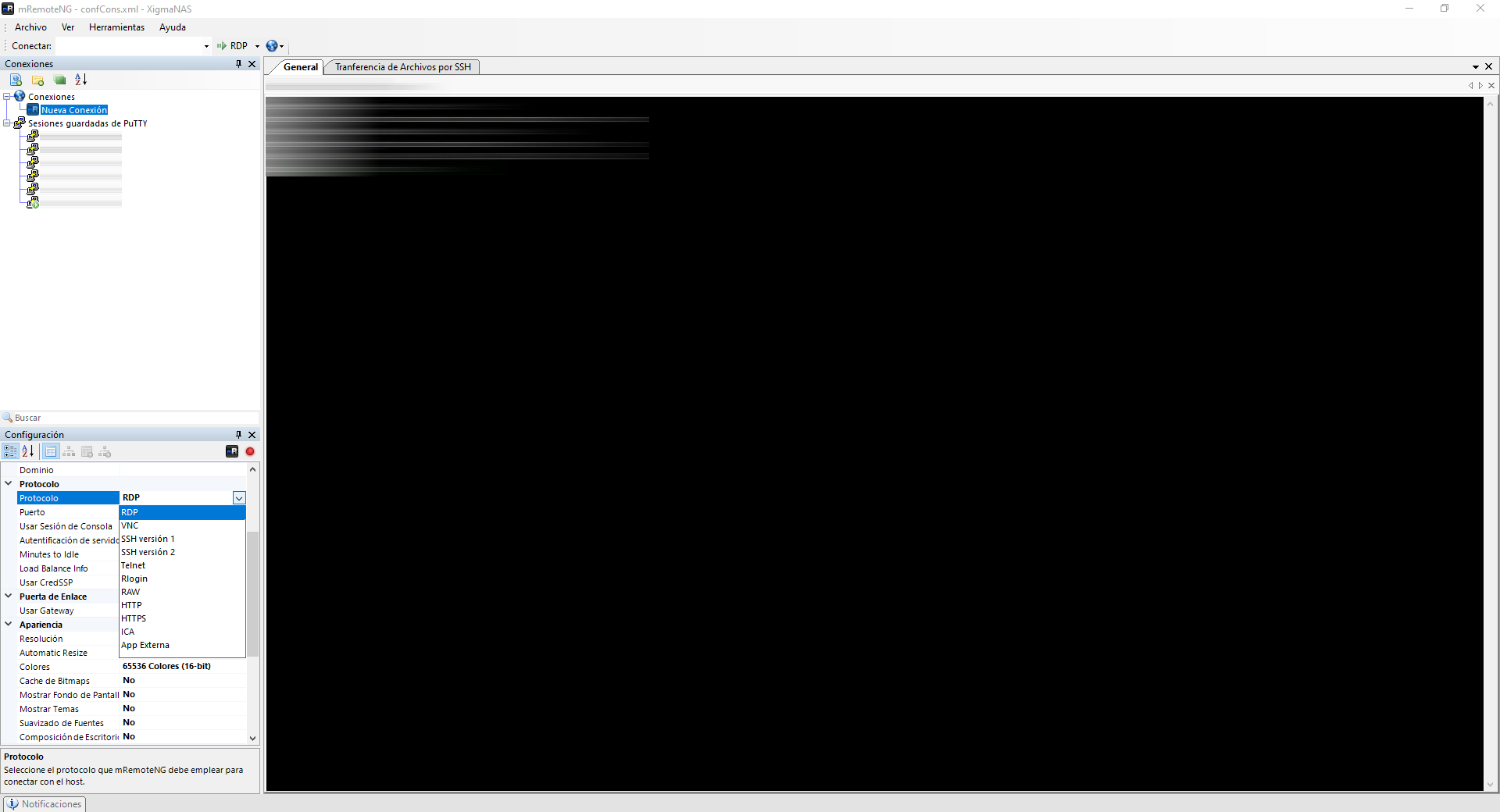
También podríamos crear un nuevo panel vacío, y configurar la interfaz gráfica de dicho panel como nosotros queramos.
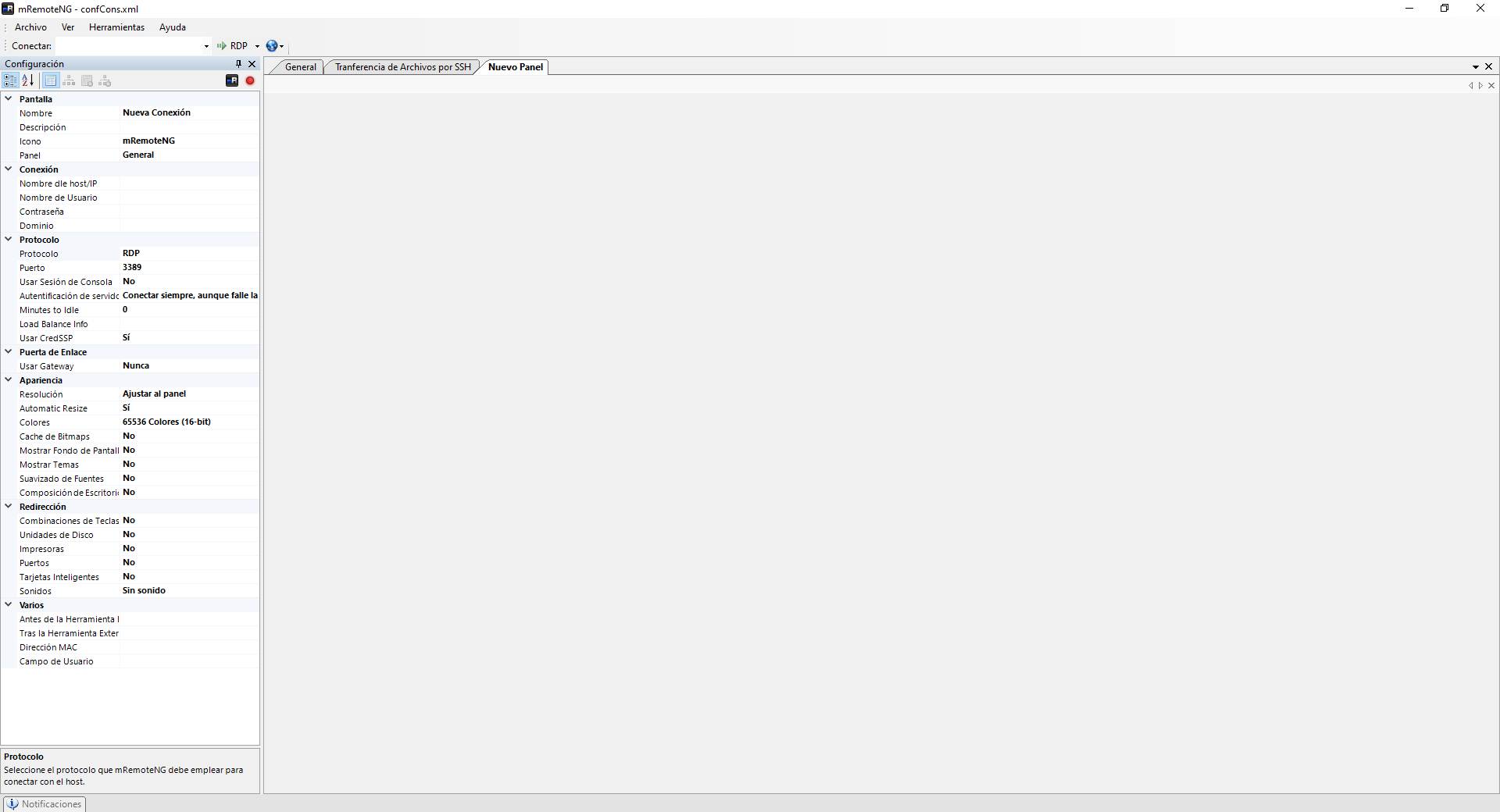
Si seleccionamos la opción de «multi SSH» podremos ver una barra para realizar esta conexión.
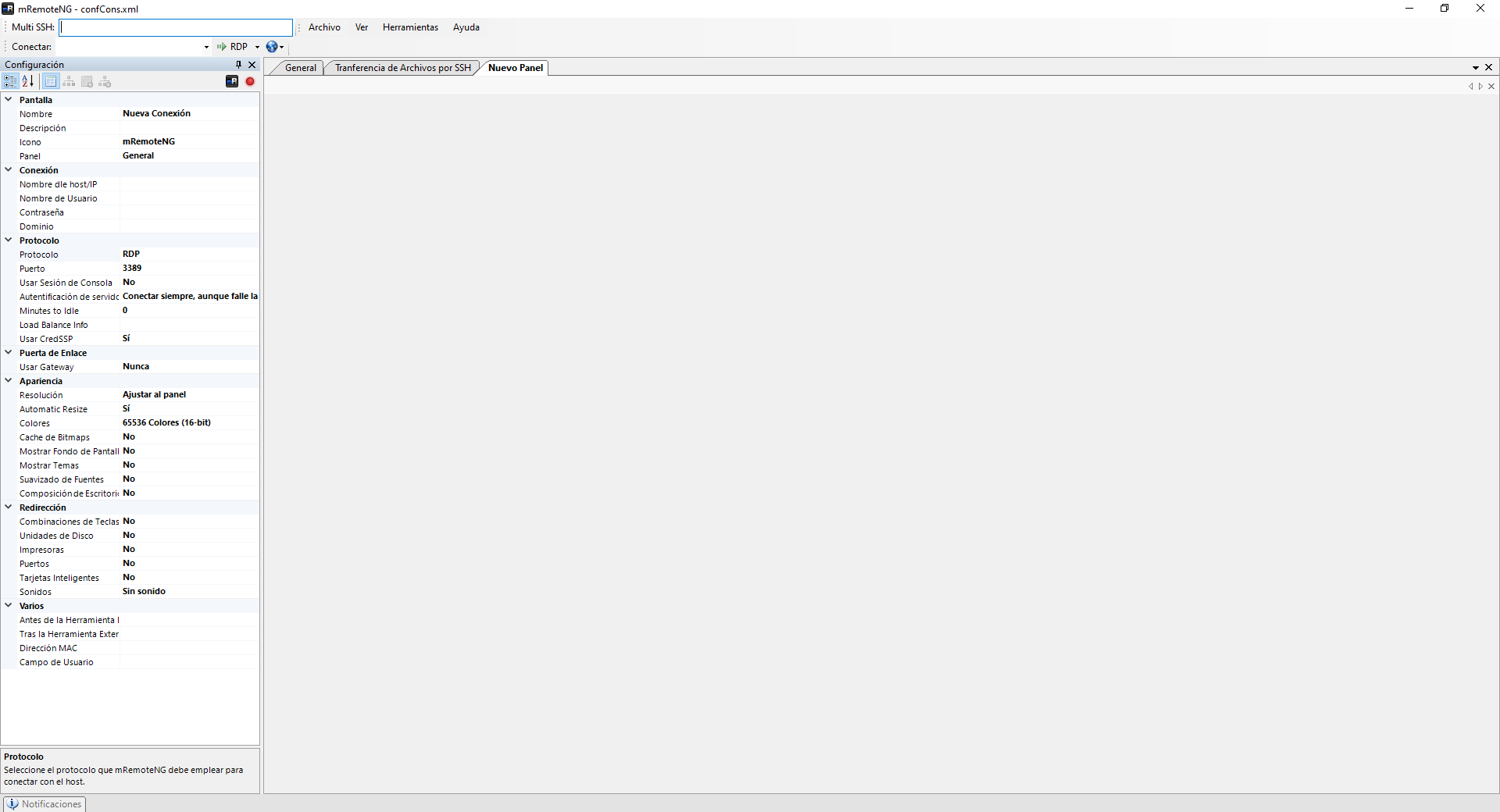
Las opciones respecto a la transferencia de archivos vía SSH con SCP y SFTP son las típicas de siempre, tendremos que poner el servidor, usuario y clave, protocolo y puerto, además, tendremos que elegir el archivo local y pinchar en transferir. También es cierto que otros programas como mobaXterm permiten arrastrar y soltar cuando nos conectamos al SSH directamente, abriéndonos un menú específico de SFTP cuando establecemos una conexión SSH, y todo ello de forma automática, sin que tengamos que establecer nosotros una conexión específica.
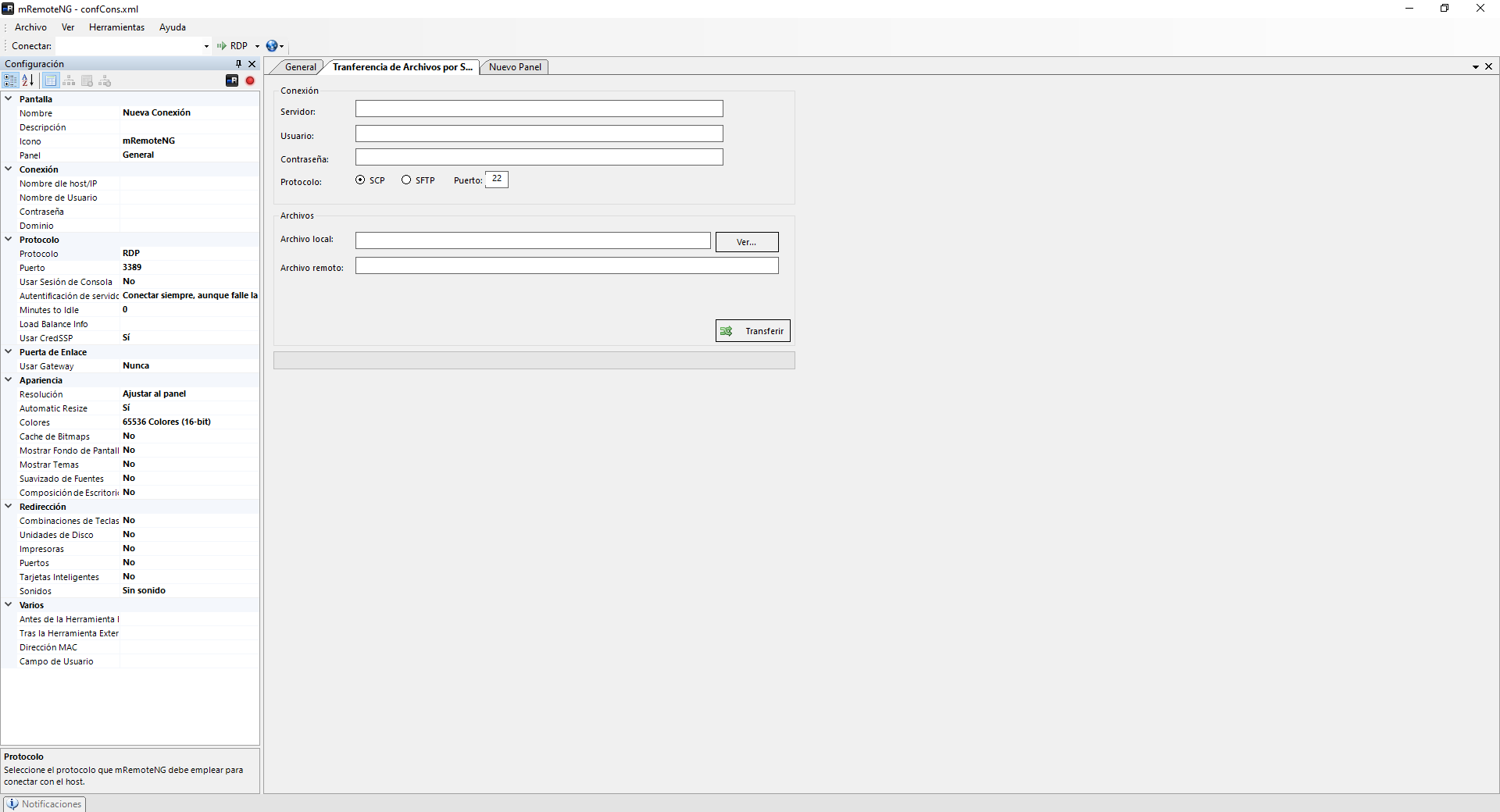
Si ejecutamos el escáner de puertos, lo primero que tendremos que introducir son las direcciones IP o un rango de direcciones IP, con el puerto inicial y final, así como el timeout de la conexión. Una vez configurado, pinchamos en «Escanear» que lo tenemos en la parte derecha.
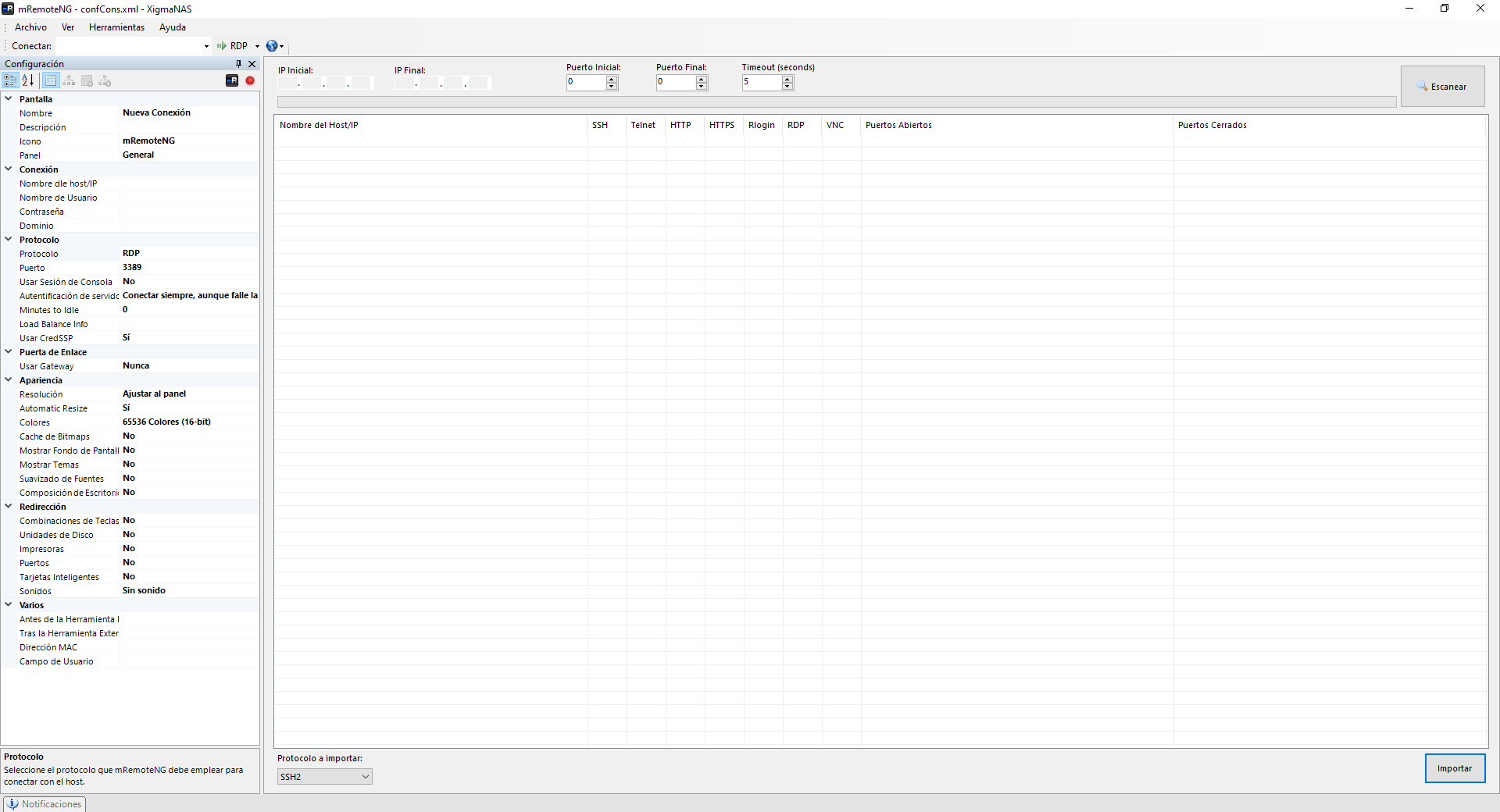
Finalmente, si pinchamos en «Comprobación de componentes» comprobará si tenemos todo lo necesario instalado para disponer de todas las opciones. Por ejemplo, va a comprobar si tenemos RDP, VNC, PuTTY y también ICA así como GeckoFx para las conexiones HTTP/HTTPS.
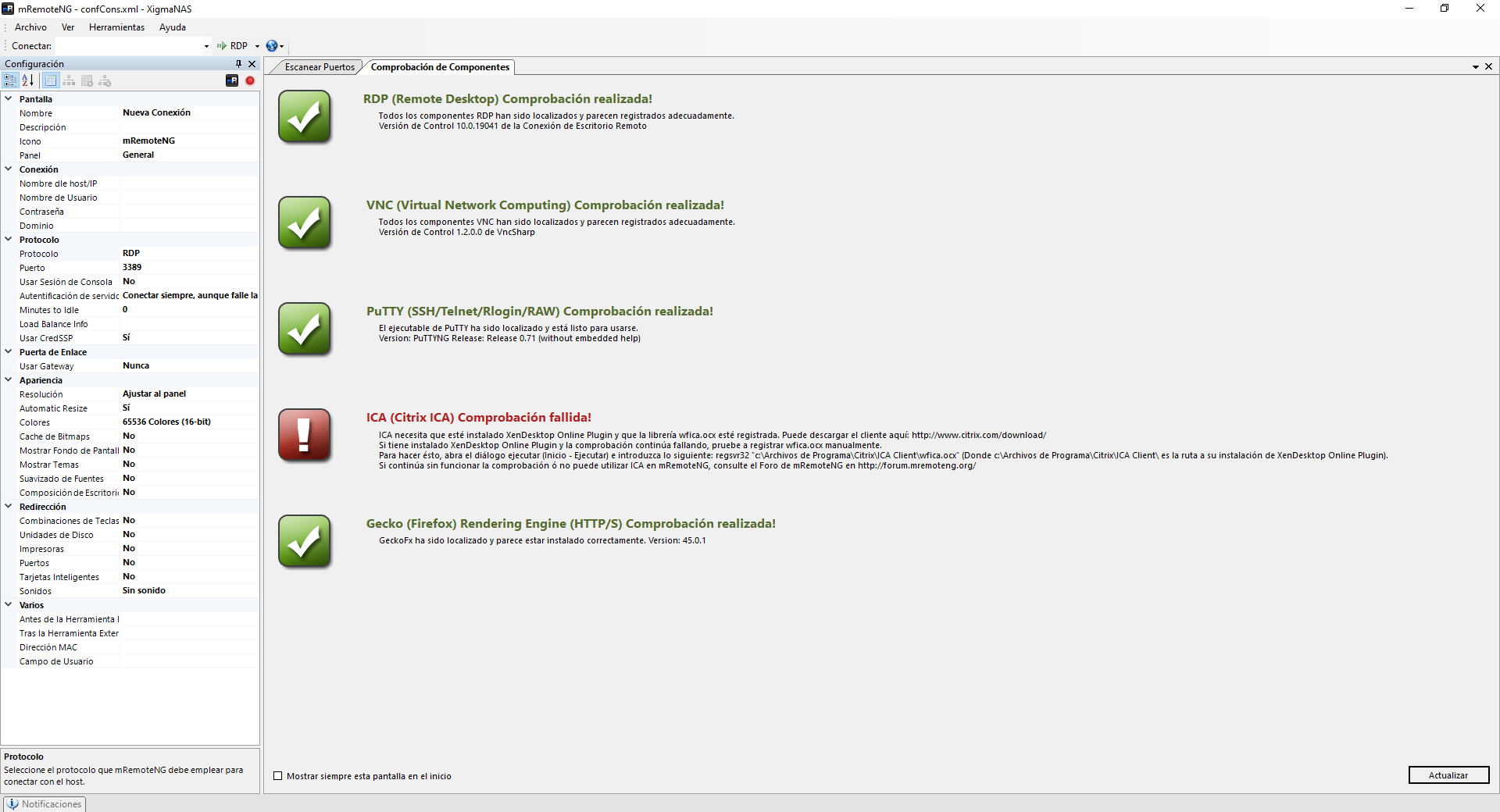
En la sección de «Opciones» podremos configurar las opciones del propio programa, si queremos guardar las conexiones, reconectar en el arranque las sesiones abiertas previamente, permitir varias instancias del programa simultáneamente, si lo queremos en idioma español, la configuración de las pestañas y paneles que podemos lanzar y también todo lo relacionado con las notificaciones y alertas.
Otras opciones disponibles están relacionadas con las conexiones y las reconexiones que puede hacer el programa, también con las credenciales de usuario, si queramos usar el servidor SQL (experimental) así como configurar la política de actualizaciones del programa.
Finalmente, tendremos las opciones relacionadas con el «Tema» que podemos tener en el programa para cambiar su apariencia, la seguridad si queremos guardar el archivo de conexión, cifrándolo con AES-GCM u otros algoritmos de cifrado simétrico, y también podremos entrar en la sección de «Avanzado» que nos permitirá usar una ruta de PuTTY personalizada, lanzar PuTTY directamente y más.
Tal y como habéis visto, este programa mRemoteNG es una gran opción para gestionar y administrar nuestras conexiones remotas desde el sistema operativo Windows, es perfectamente compatible con la última versión de Windows 10 y nos va a permitir una gran configurabilidad la hora de realizar las conexiones, y también una gran cantidad de opciones de personalización del propio programa.
Fuente obtenida de: https://www.redeszone.net/tutoriales/servidores/mremoteng-terminal-avanzado-windows/