¿Cómo comprobar que el uso del disco está al 100%?
Lo primero que debemos tener en cuenta es que, como es lógico, no nos referimos al espacio. No hablamos de que el disco duro esté completo en cuanto a espacio, sino que esté al 100% de carga. Lo primero que debes hacer es comprobarlo. Puede que vaya lento por muchos otros motivos y que no sea esta la causa del problema.
Para comprobarlo, tenemos que seguir unos pasos sencillos:
- Vamos a la barra de Inicio de Windows (habitualmente en la parte inferior)
- Hacemos clic derecho en cualquier parte de la barra de tareas
- Se abrirá un desplegable con opciones
- Buscamos: Administrador de tareas
Otra opción es hacer Control + Alt gr + Supr y se nos abrirán varias opciones. Elegimos “Administrador de tareas”. Ambas vías nos llevarán a esta ventana.
Una vez aquí, veremos una serie de pestañas en la parte superior como procesos, rendimiento, historial de aplicaciones, inicio, usuarios, detalles, servicios… Aquí no tendremos que tocar nada si estamos en “Procesos”. Simplemente mira en al parte superior donde verás que pone: CPU, memoria, disco y red junto con unos porcentajes. Si el disco está en “100%” sabremos que este es el motivo por el que va especialmente lento el PC y debemos tomar medidas para solucionarlo.
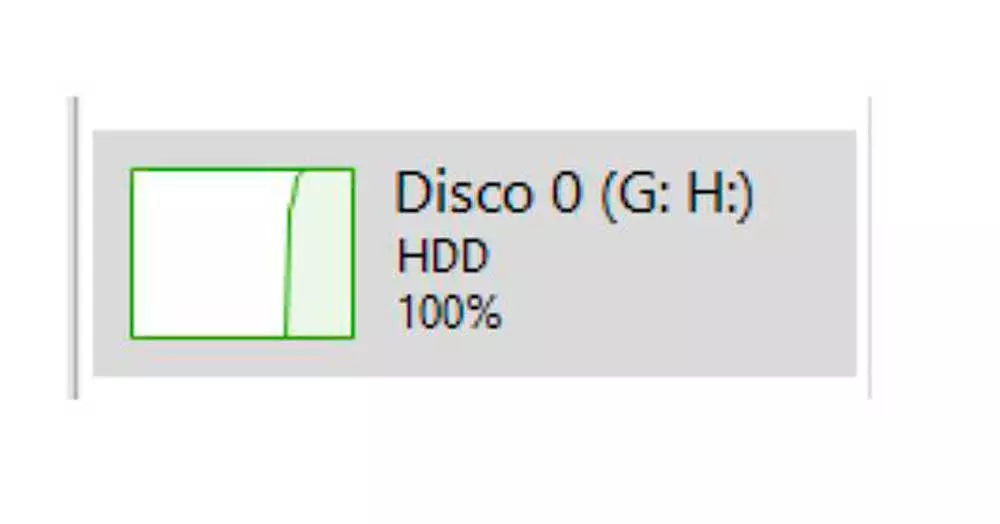
También podrás fijarte en si hay algún programa o proceso que esté causando esto. Puedes tocar sobre “Disco” para ver ordenado lo que está consumiendo cada uno de los procesos del ordenador y así sabrás si hay algo que lo está saturando.
¿Por qué puede pasar?
Tu disco duro se pondrá al 100% cuando haya algo utilizándose. Por ejemplo, si estás copiando archivos entre dos ubicaciones del ordenador. Si abres una carpeta del ordenador en el que hay miles de fotos y vídeos verás también cómo hace un uso elevado mientras carga las diferentes miniaturas de todos los archivos que hay. También si se está utilizando para almacenamiento temporal o el disco se está desfragmentando. Si pruebas a copiar archivos de una carpeta a otra abriendo el Administrador de tareas verás como el disco va subiendo en uso hasta que termina y vuelve a “bajar”. Eso sería lo normal. Pero si siempre está al 100% sin ser tú consciente de algún proceso es porque hay algo utilizándose en segundo plano o sin que tú lo hayas visto de forma voluntaria.
También puede haber otras causas como que sea el antivirus el que esté provocando que el disco esté a 100% o algunos programas específicos. En el caso del antivirus, te explicaremos en los próximos párrafos cómo podemos desactivarlo para comprobar si está aquí el problema. Desactivamos de forma temporal para ver si el uso del disco duro baja y deja de estar en 100% como hasta el momento. Lo mismo ocurre si utilizas algunos drivers concretos que pueden provocar esto.
Es por ello que a continuación proponemos una serie de soluciones diferentes para solucionarlo, desde borrar los archivos temporales de Windows hasta soluciones más complejas…
Primeras soluciones y pasos básicos
Hay algunos pasos básicos que podemos llevar a cabo. Aunque no siempre te funcionarán pero suelen ser lo primero que hacemos y que puede servirnos.
Reinicia el ordenador o apaga durante un tiempo prudencial por si hay algún proceso que esté oculto y que funcione en segundo plano sin que lo sepas. Si hay algo puntual harás que este proceso se pare y que el disco funcione como siempre. Apenas nos llevará unos segundos y puede ser una solución rápida.
- Comprueba el malware
Pasa un antivirus o un limpiador que se encargue de comprobar si tienes algún problema de seguridad en el ordenador. Hay muchos antivirus gratis para Windows que nos permitirán saber si hay algo que esté provocando que el disco esté funcionando así. Haz un escáner con Windows Defender o instala algún antivirus sin coste o con periodo de prueba para hacer un análisis lo más completo posible.
- Desinstala
Puede que haya un programa que lo esté provocando. Siguiendo los pasos del apartado anterior podremos ver, desde el Administrador de tareas, qué hay que esté poniendo a funcionar a 100 el disco. En caso de ser un programa o software concreto basta con que vayas a “Agregar o quitar programas” dentro de la configuración de Windows 10, busques ese programa y toques en “desinstalar”. Comprueba si se ha solucionado y busca una alternativa en caso de que fuese algo que usas a menudo.
Soluciones
¿Qué podemos hacer si el disco está a 100?
Desactiva temporalmente el antivirus
Puede ser que tu antivirus esté causando que el disco esté a 100. Por eso podemos descartar o ver si este es el problema. Si utilizamos Windows Defender podemos desactivarlo desde la configuración del ordenador. Desactivamos, revisamos el disco y volvemos a activar si no lo ha solucionado. Los pasos son sencillos y apenas nos llevan tiempo.
- Abre Configuración de Windows
- Ve a la sección: Actualización y seguridad
- Abre la opción “Seguridad de Windows” del menú de la izquierda
- Elige la sección “Protección contra virus y amenazas”
- Haz clic sobre ella
Se nos abrirán todos los detalles sobre las amenazas actuales o podremos hacer un examen rápido del dispositivo para ver si hay algo peligroso. Pero, además, podemos administrar el antivirus y podemos desactivarlo. Ve a la parte inferior haciendo scroll. Ve a “Configuración de antivirus y protección contra amenazas”, como ves en la imagen a continuación. Una vez aquí, tocamos en “Administrar la configuración”.
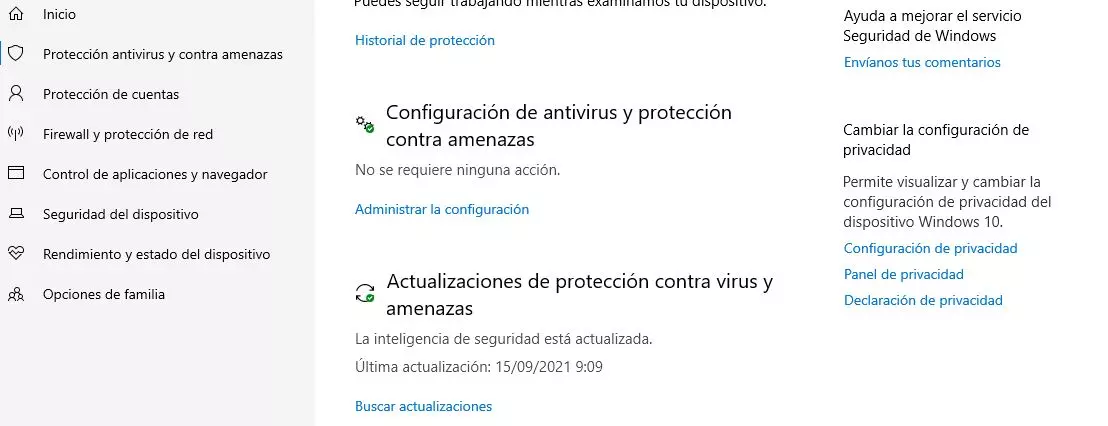
Aquí tendremos una serie de herramientas con sus correspondientes interruptores que podemos activar y desactivar según queramos que funcionen o no:
- Protección en tiempo real
- Protección basada en la nube
- Envío de muestras automático
- Protección contra alteraciones
- Etc
La que nos interesa es la primera: Protección en tiempo real. Desactiva este interruptor y comprueba de nuevo para ver si has solucionado el problema.
Desactiva las búsquedas de Windows
Otro de los pasos que podemos seguir es el de desactivar la búsqueda de Windows. Es una opción muy sencilla que nos permitirá ir descartando posibilidades o errores. Según muchos de los foros consultados, esta búsqueda es la que provoca el problema del uso del disco a 100% en muchos casos. Por ello, no pierdes nada por probar a desactivarla y comprobar si se soluciona este molesto error.
- Busca “símbolo del sistema” en la barra inicio
- Haz clic derecho
- Toca en “Abrir como administrador”
- Escribe el siguiente comando: net stop “Windows search”
- Pulsa enter en el teclado
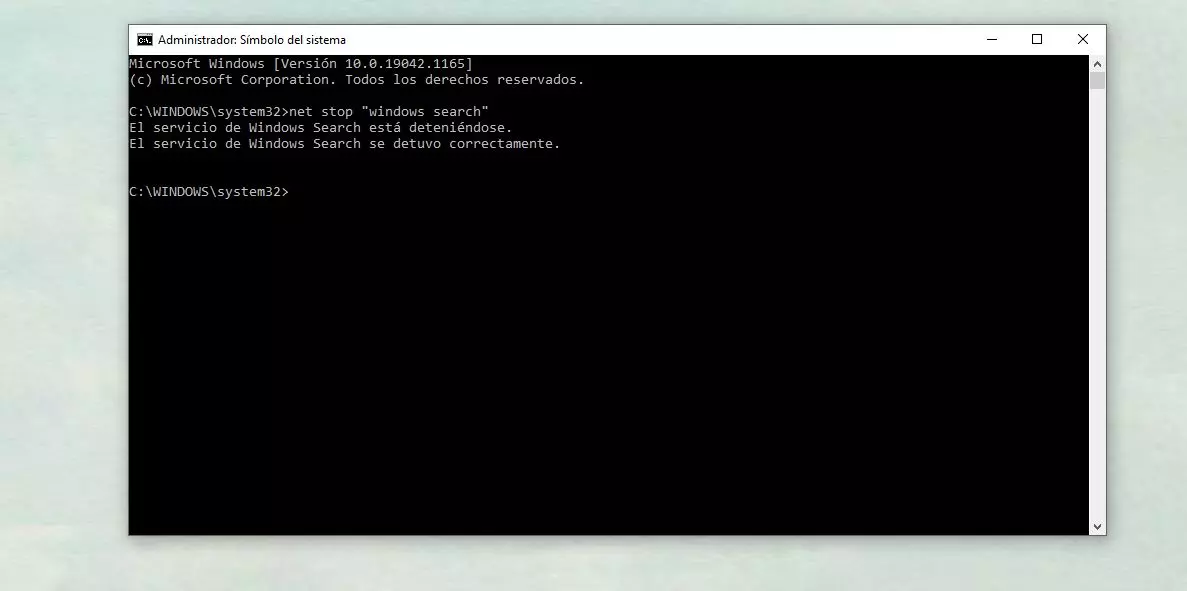
Comprueba si el error del disco se ha solucionado. Esto se desactivará temporalmente, pero será suficiente para saber si es o no la solución. En caso de serlo, podemos desactivarla de forma definitiva siguiendo otros pasos:
- Pulsa WIN + R para abrir ejecutar
- Escribe “services.msc”
- Toca en el botón de OK
- Busca “Windows Search” en la lista
- Haz doble clic sobre ella
- Ve a “Tipo de inicio”
- Usa el menú desplegable para elegir “Deshabilitado”
- Toca en “Aceptar”
Comprueba ahora si ya funciona correctamente el disco y no aparece como antes.
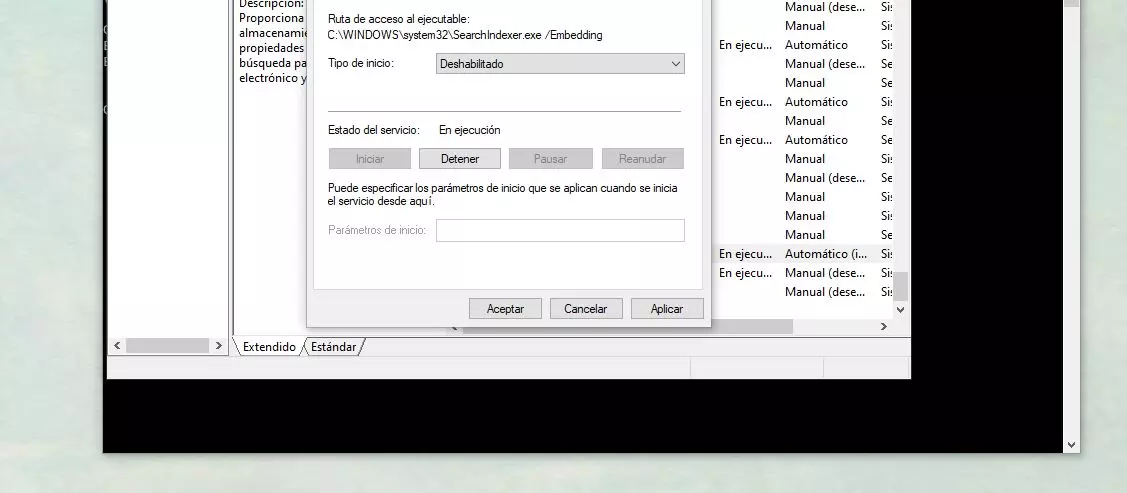
Borra los archivos temporales de Windows
Uno de los primeros pasos que podemos seguir para solucionar que el disco duro esté al 100 es borrar los archivos temporales de Windows. Puede ser un paso sencillo y ocurre en ocasiones. Hacer esto nos llevará apenas un minuto así que podemos descartar el problema. Además, es recomendable eliminarlos de vez en cuando.
Para eliminar los archivos temporales debemos seguir estos pasos:
- Pulsa Win+R en el teclado en tu ordenador
- Aparecerá la ventana “Ejecutar”
- Escribe aquí la palabra “temp”
- Pulsa en el botón de aceptar o en la tecla intro
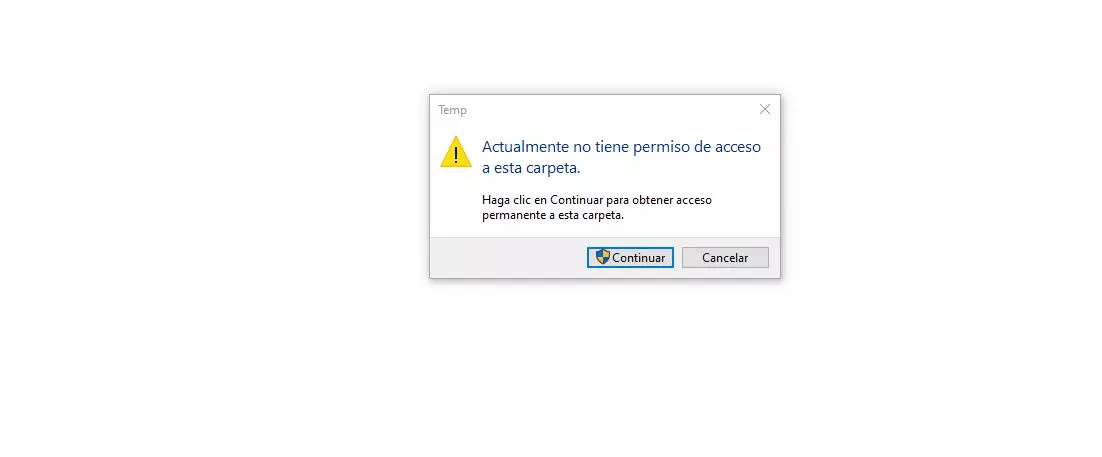
Nos aparecerá un mensaje de advertencia que nos dice si tenemos o no permiso a esta carpeta. Puedes tocar en “Continuar” para acceder como administrador. Toca en el botón que ves en la captura de pantalla a continuación y accederás a Equipo > Disco local > Windows > Temp. Aquí encontraremos todos los archivos temporales.
Una vez en esta carpeta, debes tocar en el botón derecho del ratón y elegir “Seleccionar todo”. O bien podemos hacerlo a través de combinaciones o atajos de teclado: pulsa CONTROL + E para seleccionar todo. Cuando estén seleccionados, toca SHIFT+SUPR para eliminarlos. Aparecerá una ventana que te preguntará si tienes permisos de administrador y simplemente debemos tocar en “Continuar”. Si has hecho esto, tus archivos temporales habrán sido eliminados.
Si no te gusta este camino, hay otra opción para eliminarlos. Tenemos que ir a la Configuración de Windows 10 y aquí vamos a la primera opción: Sistema. Una vez dentro de esta sección tenemos que ir a la parte izquierda para ver todas las opciones del menú. En ella, busca “Almacenamiento”. Dentro de almacenamiento pasarán unos segundos hasta que cargue por completo, pero verás cómo se usa tu almacenamiento y en qué está dedicado el espacio. Aquí veremos “archivos temporales” y un número que te indica los gigas que ocupan. Toca sobre ellos y espera unos segundos que carguen por completo. Verás el detalle de los archivos: papelera, descargas…
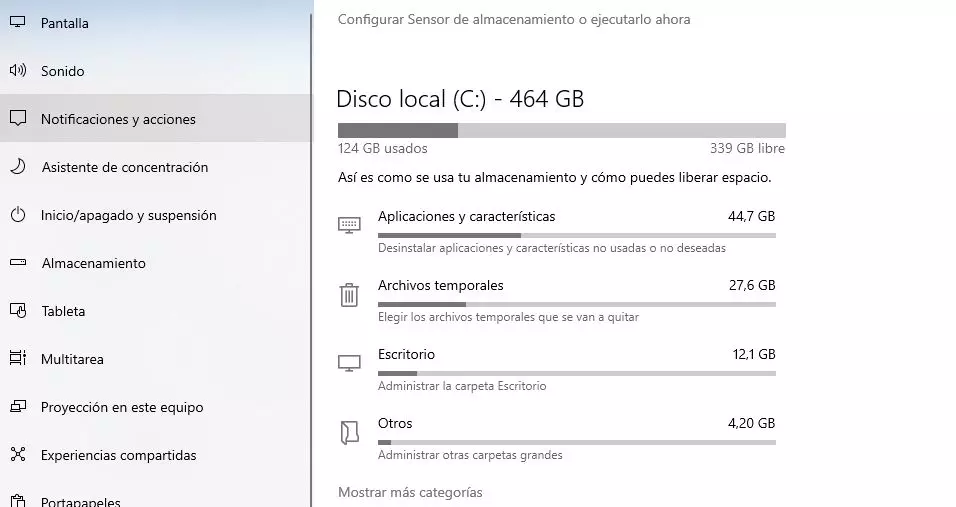
Ve marcando el tipo de archivos que quieres eliminar y toca en “Quitar archivos”. Lo aconsejable es que lo elimines todo y así podremos ver si el disco deja de estar a 100. Es el mismo proceso que el anterior, pero siguiendo otros pasos diferentes.
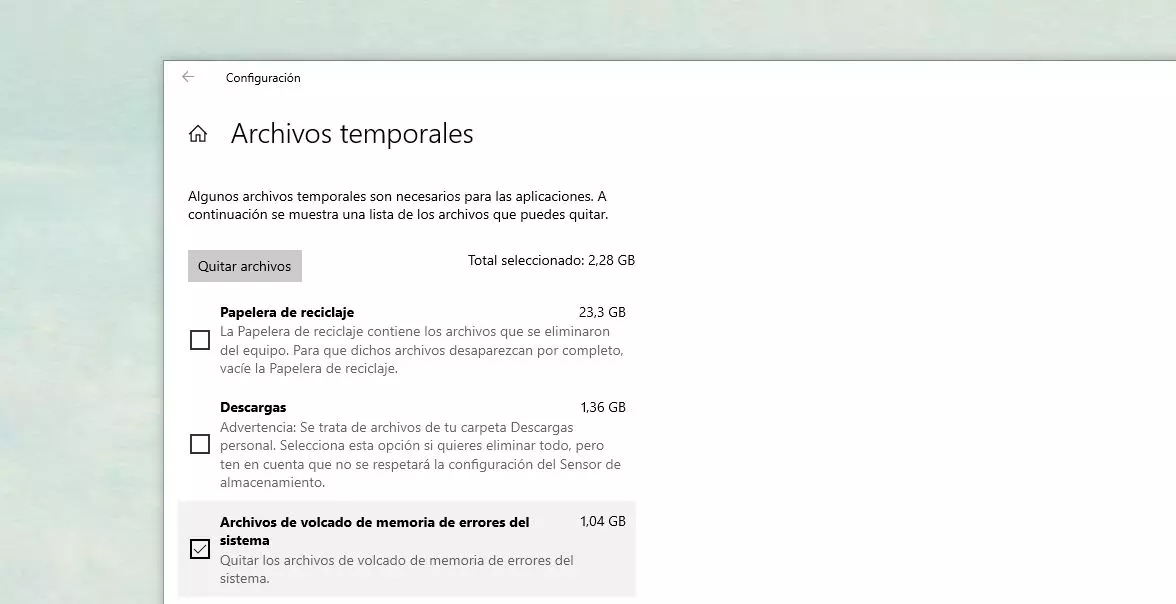
Desactiva las notificaciones
Desactiva las notificaciones desde la configuración ya que esto puede provocar que el disco continuamente esté “recibiendo” información de programas que no estás utilizando. Si no los usas en ese momento no son urgentes.
- Abre Configuración en el ordenador
- Ve al primer apartado: Sistema
- Toca en “Notificaciones y acciones” en el menú de la izquierda
Desactiva aquí todas las notificaciones que puedas. Verás un interruptor que indica “obtener notificaciones de aplicaciones y otros remitentes”. Quita el botón o desactiva uno a uno los tics que verás a continuación como:
- Mostrar notificaciones en la pantalla de bloqueo
- Mostrar avisos y llamadas de VoIP entrantes en la pantalla de bloqueo
- Permitir que las notificaciones reproduzcan sonidos
- Mostrarme la experiencia de bienvenida de Windows…
- Sugerir formas de finalizar la configuración…
- Etc
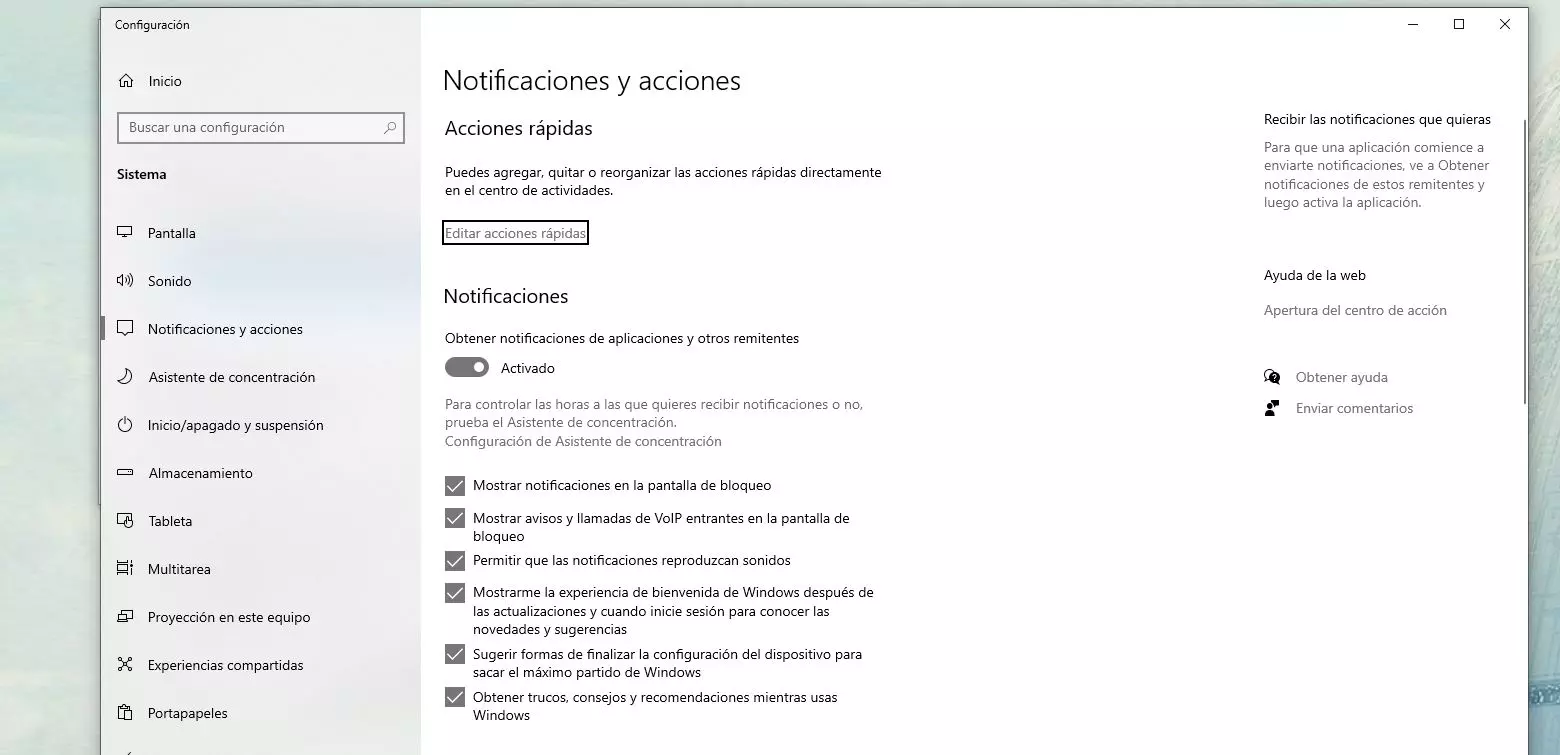
También en la parte inferior podrás activar o desactivar las notificaciones según el programa o la aplicación concreta que quieras que no moleste o provoque que el disco esté trabajando de forma innecesaria cuando no las estás utilizando.
Elimina algunas aplicaciones en inicio
Aunque esto no suele ser la solución principal y habrá otros problemas que explicaremos en próximos apartados, reducir aplicaciones que funcionan en inicio puede ser también una solución a largo plazo. Cuando enciendes tu ordenador se activan una serie de aplicaciones o programas por defecto. Y podemos evitar que ocurra desde el Administrador de tareas.
Abrimos el Administrador de tareas siguiendo los pasos del apartado anterior y vamos a la parte superior del mismo, donde encontramos una serie de pestañas. Elegimos “Inicio” en la parte superior y veremos qué programas son los que se ejecutan. Haz clic derecho sobre el que no uses y marca como “deshabilitar”.
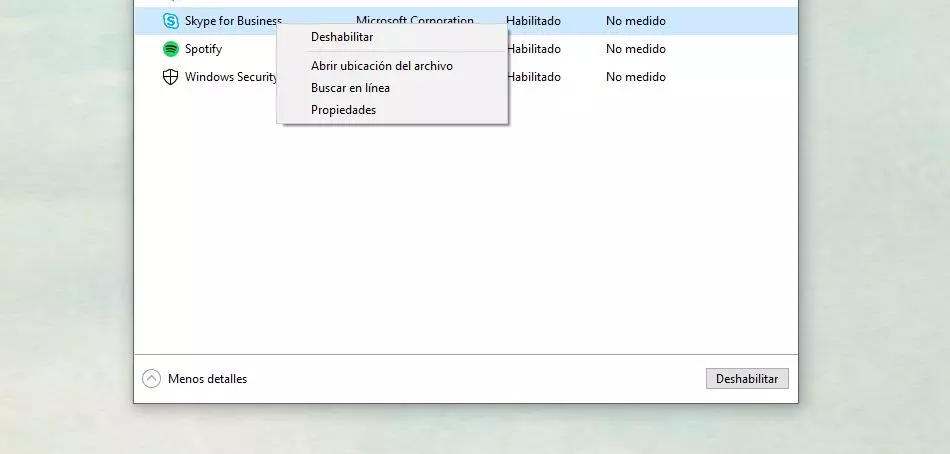
Comprueba la configuración de energía
Esto también es uno de los errores que puede provocar que el disco duro esté al 100 aunque es menos habitual pero son algunos los usuarios que han encontrado el error modificando esta opción. Podemos probar como una alternativa o solución.
- Abre el Panel de control
- Ve a Hardware y sonido en el menú
- Busca la sección “Opciones de energía”
- Toca sobre “Alto rendimiento” y “Configuración del plan”
- Elige “Cambiar la configuración avanzada de energía”
Se abrirá una ventana emergente con todas las opciones y personalización de la configuración de energía. En la parte inferior, toca sobre “Restaurar valores predeterminados del plan”
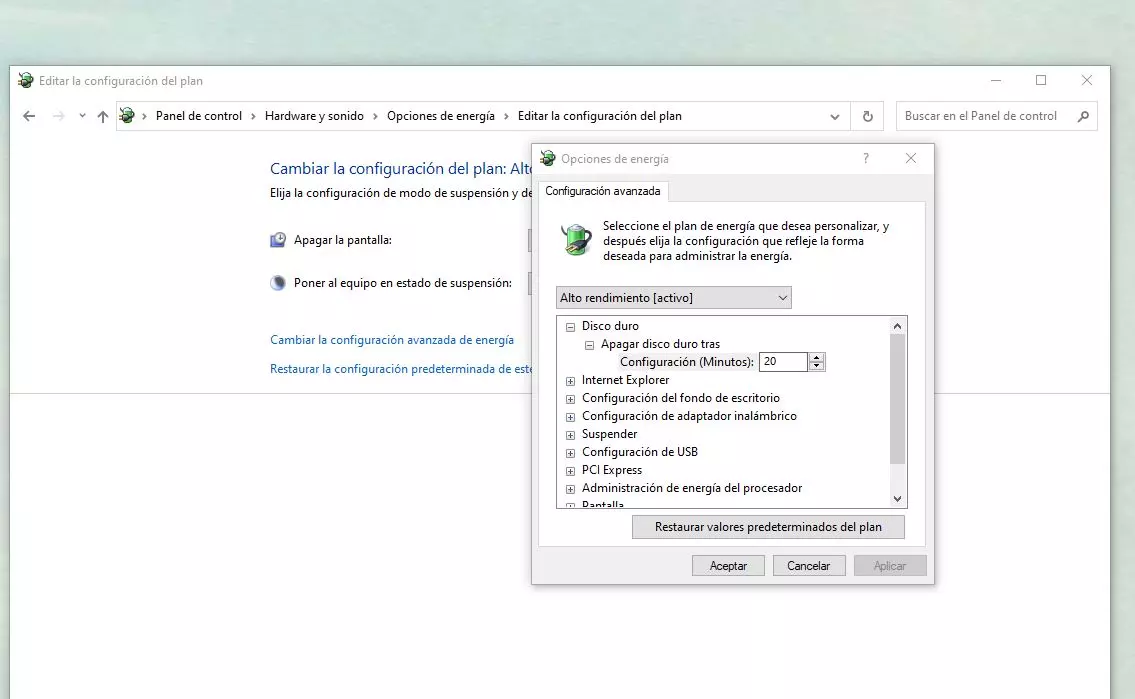
Reinicia la memoria virtual del equipo
Otra de las soluciones es reiniciar la memoria virtual del ordenador. Podemos ampliarla o modificarla desde los ajustes, desde el panel del ordenador. Simplemente debemos ir a la barra de inicio y buscar “panel de control” para que se abra. Una vez dentro, tendremos una serie de opciones y ajustes y el que nos interesa es “sistema y seguridad”.
- Ve al menú de inicio
- Busca y abre el Panel de Control
- Abre la pestaña o ventana de Sistema y seguridad
- Busca la opción “Sistema” y haz clic sobre ella
- En la parte derecha, toca sobre “Configuración avanzada del sistema”
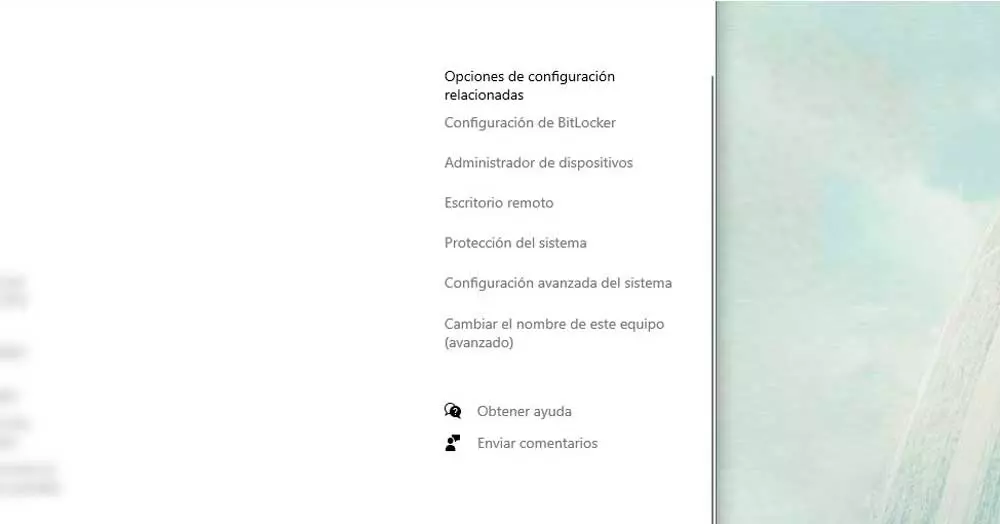
- Se abrirá una ventana emergente “Propiedades del sistema”
- Toca en “Opciones avanzadas”
- Ve a la primera opción: Rendimiento
- Elige “Configuración…” y pincha sobre este botón
Aquí se abrirán una serie de opciones como efectos visuales, opciones avanzadas o prevención de ejecución de datos. Toca en la segunda (opciones avanzadas) y veremos una sección de memoria virtual donde podemos tocar en “Cambiar…”
Desactiva el botón “Administrar automáticamente el tamaño del archivo de paginación para todas las unidades”. Elige la opción “Sin archivo de paginación” y toca sobre el botón “Establecer”. Confirma con “aceptar” y reinicia el ordenador. Comprueba de nuevo el disco y asegúrate que no sigue a 100%.
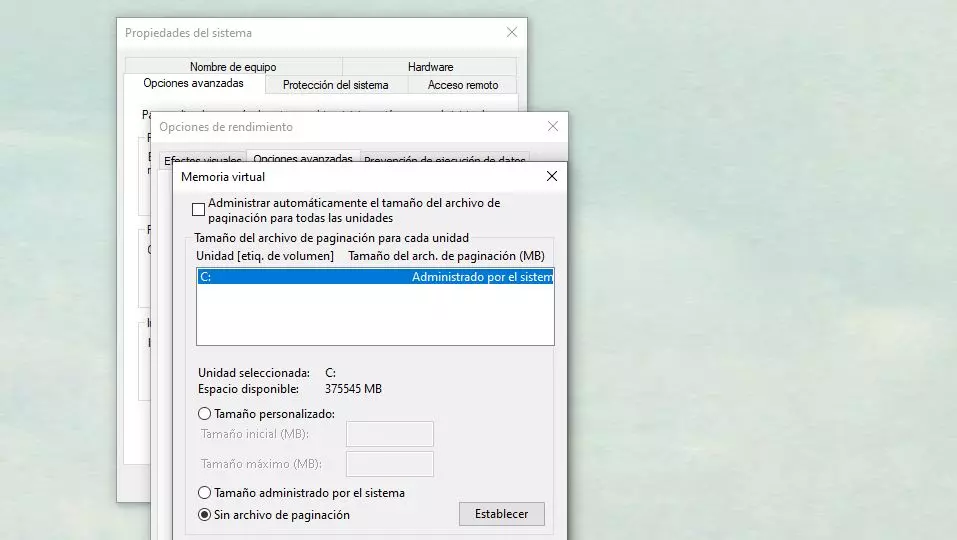
Fuente obtenida de: https://www.adslzone.net/esenciales/windows/problema-uso-disco-windows/