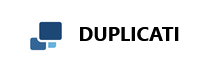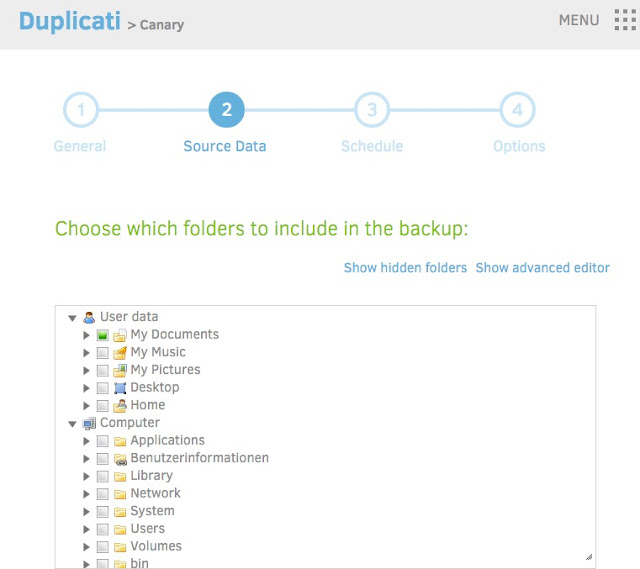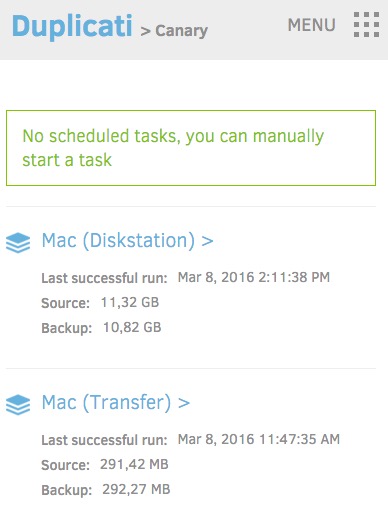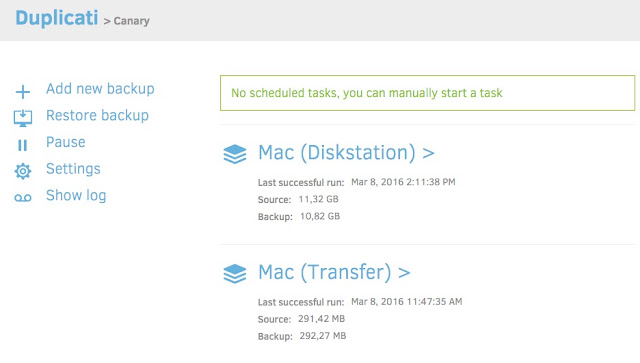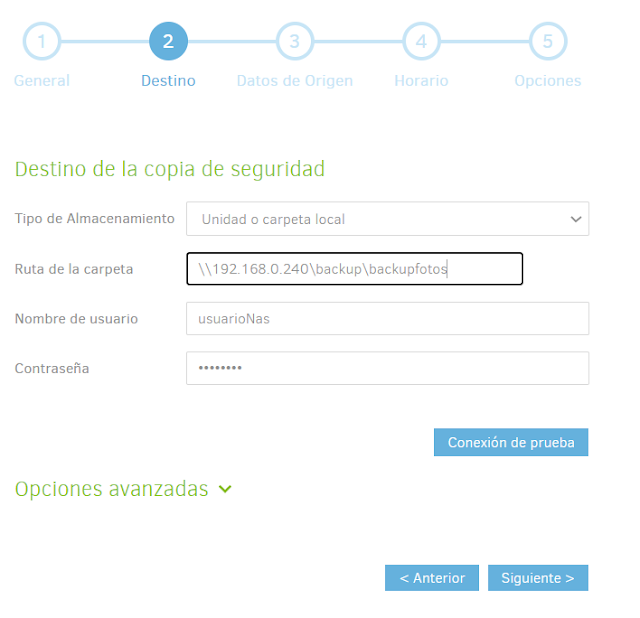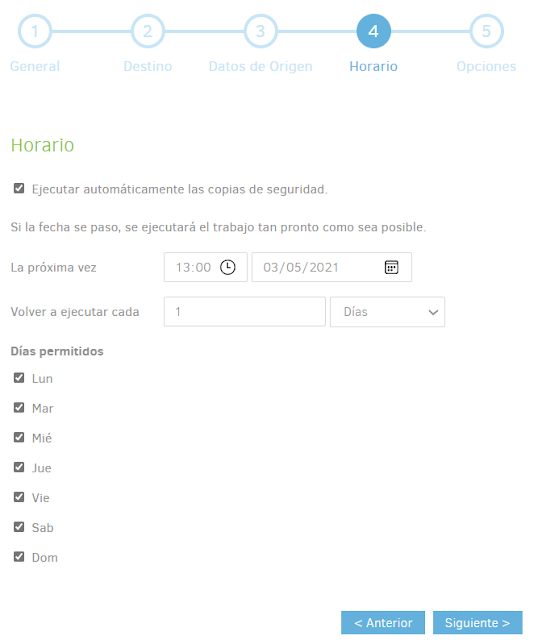Duplicati es un cliente de respaldo gratuito que almacena de forma segura respaldos cifrados, incrementales y comprimidos en servicios de almacenamiento en la nube y servidores de archivos remotos. Funciona con Linux, Mac y Windows.
Los protocolos de comunicación que utiliza Duplicati son los estándares, como FTP, SSH, WebDAV, aunque también nos permite usar servicios populares de almacenamiento en la nube como OneDrive, Amazon Cloud, Google Drive, Box, Mega, Dropbox y más. Como os hemos dicho, antes de subir cualquier respaldo a la nube, Duplicati, también cifra los datos. Para ello utiliza el estándar AES-256 para proteger tu privacidad, aunque no es el único protocolo de cifrado que ofrecen.
Duplicati
Como indica la documentación de Duplicati: «Duplicati es un cliente de copia de seguridad que almacena de forma segura Backups encriptados, incrementales y comprimidos en almacenamiento local, servicios de almacenamiento en la nube y servidores de archivos remotos. El proyecto Duplicati se inspiró en Duplicity y tuvo una funcionalidad similar hasta 2008. En ese año, el modelo de almacenamiento se rediseñó por completo y el programa se reconstruyó desde cero.«
Además, también indica «Duplicati no es«:
- Un programa de sincronización de archivos.
- Un software de copia de seguridad de la imagen del disco duro.
- Un software de respaldo para los archivos que se encuentran en la nube.
Se pueden ver más características en la siguiente página.
Configuración
Ahora explicaré como configurar nuestro primer «Job» de copia de seguridad.
Lo primero que haremos será acceder a la página de acceso. Si es desde el mismo equipo, será a través del puerto 8200 del localhost (http://localhost:8200/). Una vez introducida la contraseña de acceso, haremos clic en la opción «Añadir copia de seguridad».
En la siguiente página, podremos seleccionar si configurar una nueva copia o importar alguna configuración existente. En nuestro caso, seleccionaremos la primera opción «Configurar nueva copia de seguridad».
A continuación, tendremos 5 puntos para la configuración de la nueva copia de seguridad:
- General: Indicaremos el nombre descriptivo de la copia de seguridad, así como su descripción, tipo de cifrado y contraseña de cifrado.
- Destino: Seleccionaremos el destino de nuestro Backup. En mi caso, dispongo de un disco duro en red (NAS) en la dirección 192.168.0.240 con una carpeta llamada backup/BackupFotos con un usuario de acceso llamado usuarioNAS.
- Datos de origen: Seleccionaremos las carpetas de las cuales queremos tener un Backup en el disco duro en Red. En este caso, selecciono la carpeta «My Pictures».
- Horario: En este apartado planificaremos la periodicidad de las copias de seguridad. En mi caso voy a configurar que se ejecute todos los días a las 13:00h. Debéis de pensar que el equipo que ejecutará el software Duplicati hará que el consumo de CPU se dispare igual que el tráfico de la Red local, por ello, es importante poner un horario en el que no nos influya en nuestra trabajo del Hogar.
- Opciones: En este último apartado, configuraremos el tamaño de volumen remoto de los ficheros así como la conservación de las copias. En este ejemplo, pondré que quiero poder recuperar copias de seguridad de las últimas 2 semanas y elimine las copias que tengan más tiempo. De esta manera, nuestro disco duro externo donde almacenaremos la copia de seguridad se irá vaciando para poder continuar almacenando copias de seguridad.
Recuperar ficheros
En este apartado, explicaré como restaurar un fichero específico de nuestro Backup haciendo clic en la opción «restaurar» del menú izquierdo. Si nos fijamos, la tercera opción nos indica que el trabajo que hemos creado «Mis fotos» tiene 2 versiones. Seleccionamos esta opción y hacemos clic en siguiente.
Podremos observar que con el desplegable «Restaurar desde», podemos seleccionar que versión de Backup queremos recuperar, y en la parte inferior, seleccionar el/los archivo/s a restaurar. En este caso he seleccionado el archivo abril.PNG.
Una vez hecho clic en continuar, se abrirá la ventana de Opciones de restauración, donde podremos seleccionar:
- ¿Dónde desea restaurar los archivos?: Con esta opción, podremos elegir si queremos que se restaure en su localización original o seleccionar una nueva ubicación.
- ¿Cómo desea manejar los archivos existentes?: En caso de existir en la ubicación de destino los archivos a restaurar, podremos elegir el comportamiento que queremos de Duplicati: Sobrescribir o ponerle en el nombre fecha y hora de la versión a restaurar.
- Permisos: Si seleccionamos esta opción, el archivo se restaurará con los permisos originales de su ubicación original.
Fuentes:
https://www.javierripoll.es/2021/05/02/copias-de-seguridad-decentes-en-tu-casa/