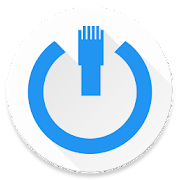Ventajas que nos proporciona Wake on WAN
Esta forma de trabajar nos puede proporcionar numerosas ventajas y beneficios. Algunos de los más interesantes serían:
- Podemos encender el equipo desde cualquier lugar de forma remota, siempre que tengamos conexión a Internet. Esto es algo muy positivo si en algún momento estamos fuera de casa o la oficina, y queremos acceder a nuestros archivos o utilizar algún programa que tengamos en nuestro ordenador.
- Un ahorro energético que se traducirá en una factura de la luz más reducida. Al tener nuestro ordenador únicamente encendido cuando haga falta, podremos mantenerlo apagado hasta que lo necesitemos.
Una vez que hemos visto qué es Wake on WAN, vamos a ver cómo se realizaría la configuración completa para encender tu PC de forma remota.
Configuración de Wake on WAN para encender equipos remotamente
El proceso de configurar el Wake on WAN es parecido al configurar el Wake on LAN, pero tenemos que abrir un determinado puerto en nuestro router y redirigirlo hacia nuestro PC que queremos abrir. Además, es totalmente necesario hacer varias configuraciones previas, como revisar en la BIOS/UEFI que el Wake on LAN lo tengamos activado, el sistema operativo soporte este tipo de tecnología y configurarlo correctamente, y, por último, configurar nuestro router correctamente.
Configurar la BIOS/UEFI
Si queremos acceder a la BIOS/UEFI de nuestro equipo nada más arrancarlo se suele acceder a ella pulsando las teclas F2 o SUPR. Las opciones que debemos habilitar se suelen encontrar en un apartado llamado Power Management o similar, aunque también recibe otros nombres. En el caso de la BIOS que he utilizado se llama ACPI Configuration.
Allí para que funcione hemos tenido que activar las opciones PCI Devices Power On y Ring-In Power On. Otros nombres que pueden recibir son Wake on Lan, WOL, Remote Wake Up y Wake on Magic Packet. Como cada fabricante los nombra de manera diferente, y también para acceder a la BIOS/UEFI es diferente, conviene consultar el manual de la placa base en caso de que tengamos dudas. Por último, en equipos modernos a veces no es necesario configurar nada y podremos utilizar Wake on WAN sin tener que tocar nada, porque ya viene preconfigurado de fábrica.
Configurar el sistema operativo
Como ya hemos comentado anteriormente, no todo tiene que ver con el hardware de nuestro equipo. Si el sistema operativo no es compatible con WoL o no lo tenemos bien configurado no podremos utilizarlo. Lo primero que vamos a hacer es seguir estos pasos:
- Vamos al Menú de inicio de Windows.
- Escribimos Administrador de dispositivos y pulsamos en enter.
- Nos dirigimos al apartado Adaptadores de red hacemos clic con el botón derecho del ratón.
Entonces pulsamos en la pestaña Administración de energía y configuramos así:
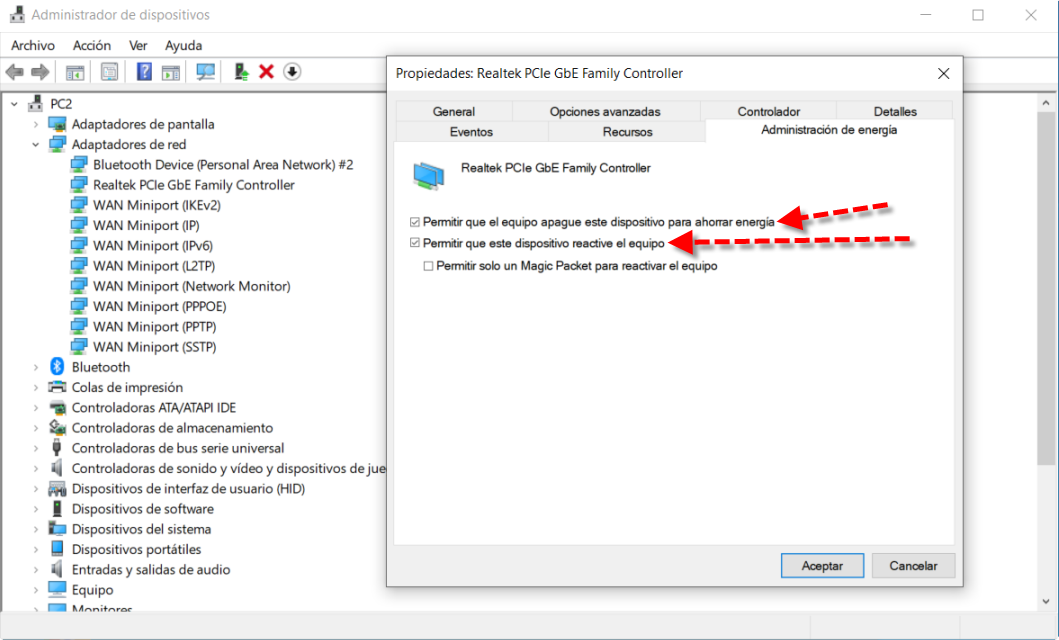
Para hacer Wake on WAN nos convendría tener siempre una misma IP local para que, cuando abramos puertos, sepa a dónde tiene que enviar el paquete mágico. Hay dos formas de hacerlo, a través del propio router configurando el Static DHCP para proporcionar siempre la misma IP, o directamente en el PC configurando una IP privada, os recomendamos elegir la primera opción y configurarlo directamente en el router. En el caso de que quieras configurar IP fija en el PC, en este caso vamos a:
- Menú de inicio.
- Configuración.
- Red e Internet.
- En Estado pulsamos Cambiar opciones del adaptador.
- Seleccionamos nuestra tarjeta de red Ethernet y con el botón derecho pulsamos en Propiedades.
Allí hacemos doble clic sobre Protocolo de Internet versión 4 y hacemos doble clic para configurarlo.
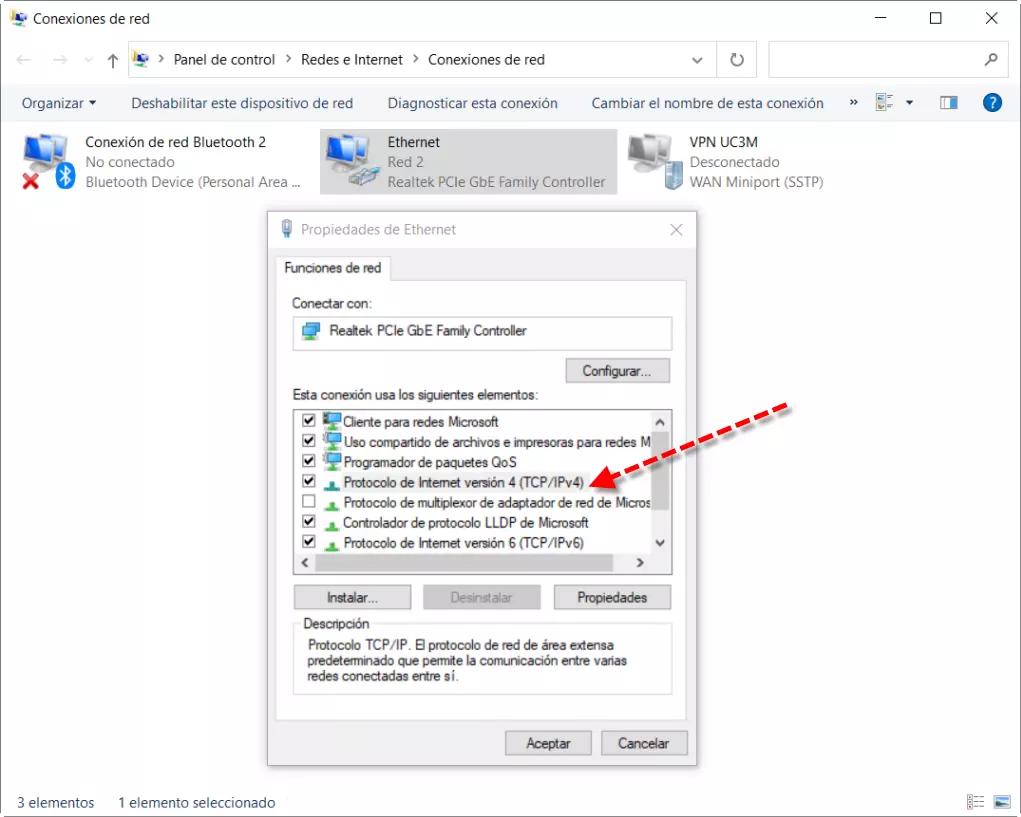
Lo que tendríamos que configurar son los apartados señalados con las flechas en rojo:
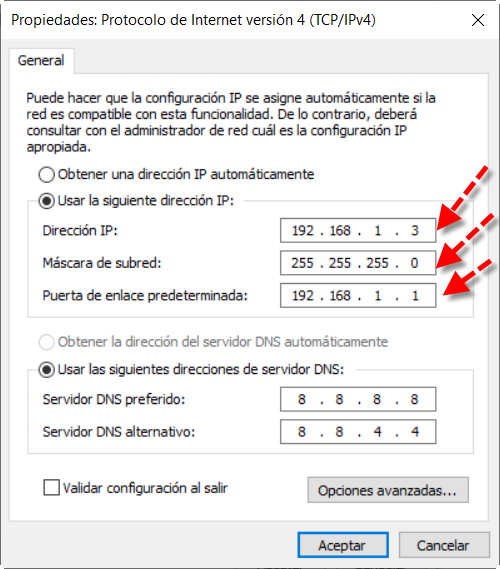
Aquí lo que tendríamos que hacer es poner nuestra puerta de enlace predeterminada que es la IP que utilizamos para acceder a la configuración del router. Luego ponemos una IP local que esté dentro de su rango 192.168.1.X y que no esté utilizando nadie.
Aunque conozcamos nuestra IP del router, vamos a necesitar conocer otros valores como la dirección MAC de nuestra tarjeta de red Ethernet. Para ello, desde el Menú de inicio abrimos una ventana Símbolo del sistema. A continuación, ejecutamos el siguiente comando:
ipconfig /all
Seguidamente nos mostraría unos resultados como estos:
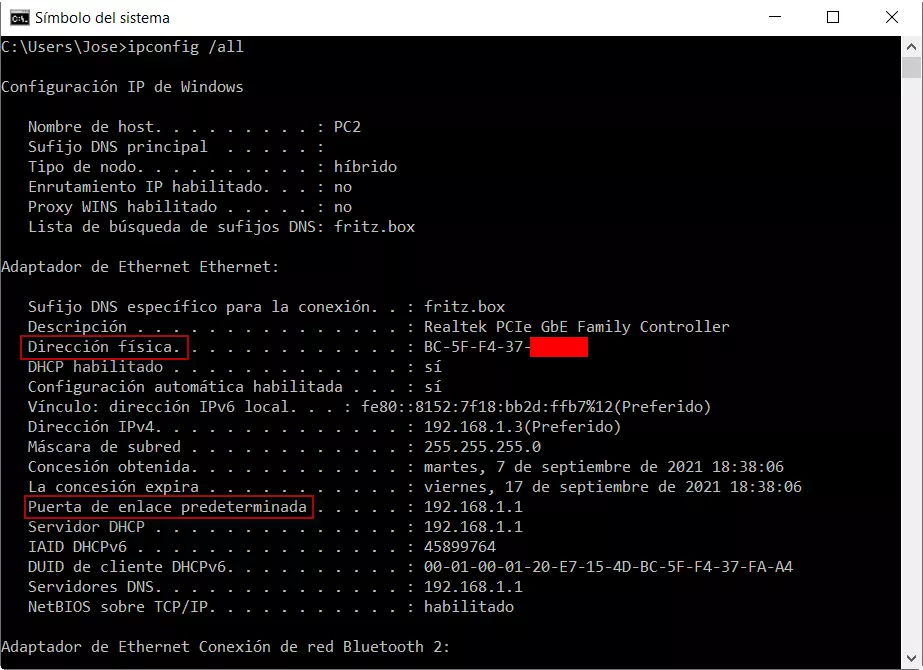
En este caso lo que nos interesa son dos cosas:
- Dirección física que se corresponde con la MAC.
- Puerta de enlace predeterminada que es la IP del router. Se necesita para acceder al router o configurar el Protocolo de Internet versión 4 del que hablamos antes.
Como vamos a acceder desde el exterior utilizando nuestra conexión de Internet, vamos a necesitar conocer nuestra IP pública.

Lo más probable es que tengáis una IP pública dinámica, es decir, que cambia de vez en cuando. Para solucionar este problema tendrías que tener un servicio como DynDNS, No-IP, DuckDNS o similar, para que cuando cambie podáis saber cuál es la nueva.
Configuración del router
Aquí tenemos que hacer dos cosas. La primera sería asignar una IP fija local al equipo que queremos despertar. Eso se puede hacer de dos formas una con el TCP/IP de Windows versión 4 que vimos antes. La otra sería en el router en un apartado que suele llamarse Static DHCP pero el nombre y donde se encuentre depende de cada fabricante.
Vamos a empezar poniendo la puerta de enlace en la barra de direcciones del navegador. Luego introducimos usuario y contraseña y accedemos a la configuración del router. A continuación, si procede le asignaremos una IP fija local al router así:
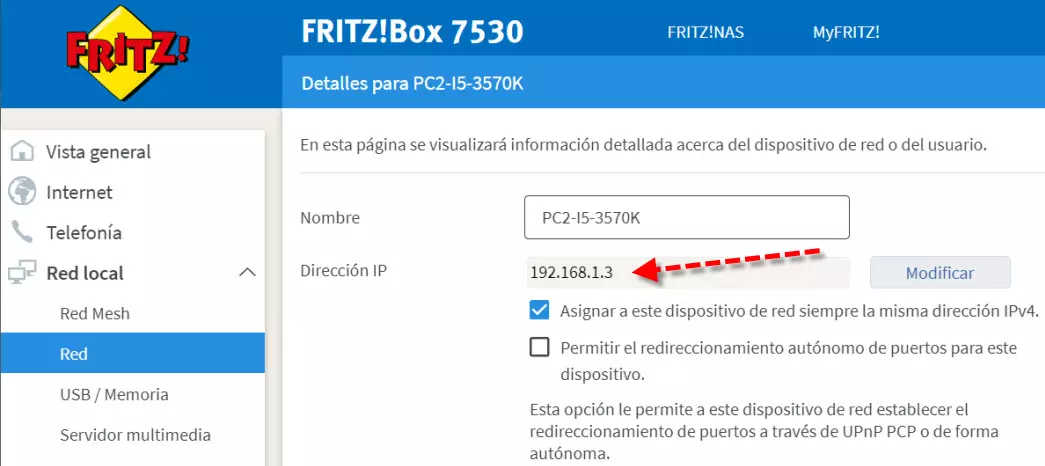
Esa IP que hemos asignado en el router o en el TCP/IP es a la que tenemos que abrir los puertos. Si no lo hacemos así cuando intentemos acceder desde Internet no sabrá a cual de los equipos de nuestra red hacer la petición. Si habéis puesto IP fija en el PC manualmente, no es necesario fijar la IP en esta opción, además, nuestra recomendación es usar el Static DHCP del router directamente y no tocar la configuración de IP de los PC.
El segundo paso es abrir el puerto UDP número 7 hacia esa IP local, aunque hay algunos softwares que usan el puerto TCP 7. Aquí hemos tenido que crear dos reglas diferentes porque en una normalmente no se permite hacerlo. Si vuestro router admite crearlo con ambos a la vez hacedlo así. Este es un ejemplo de como ha quedado la configuración de puertos de mi router:
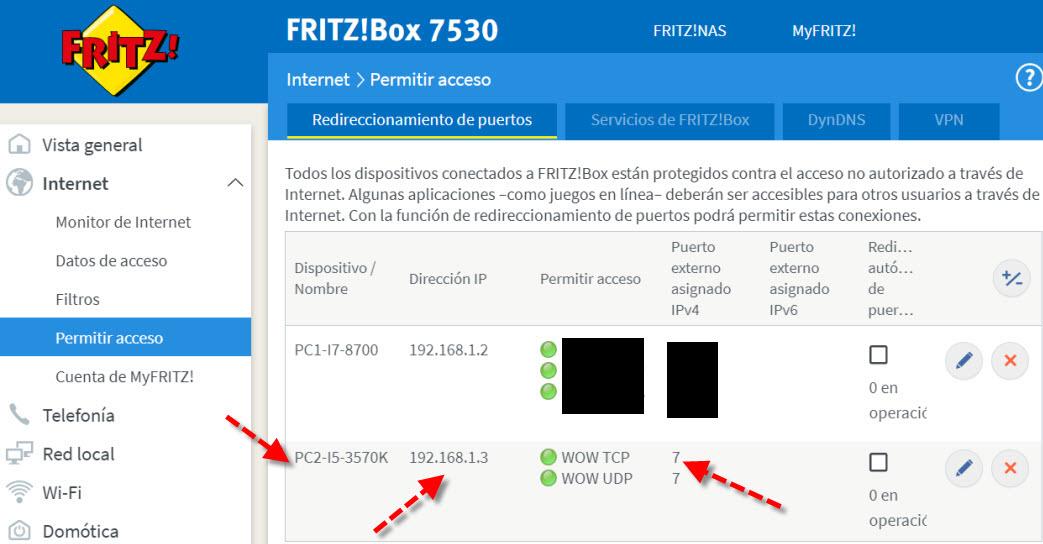
En cuanto a la regla tiene que estar incluida esa IP fija local fija que tenemos asignada más el puerto. También en algunas ocasiones, aunque no es común, hay que configurar algunas opciones adicionales en el router en algún apartado o su firewall. Si no os funciona, deberías consultar el manual del router. En el caso del FRITZ!Box que hemos utilizado para realizar este manual en «Red, Red local«, seleccionamos el equipo al que abrimos los puertos y activamos la opción que nos permite hacer Wake on LAN a través de Internet.
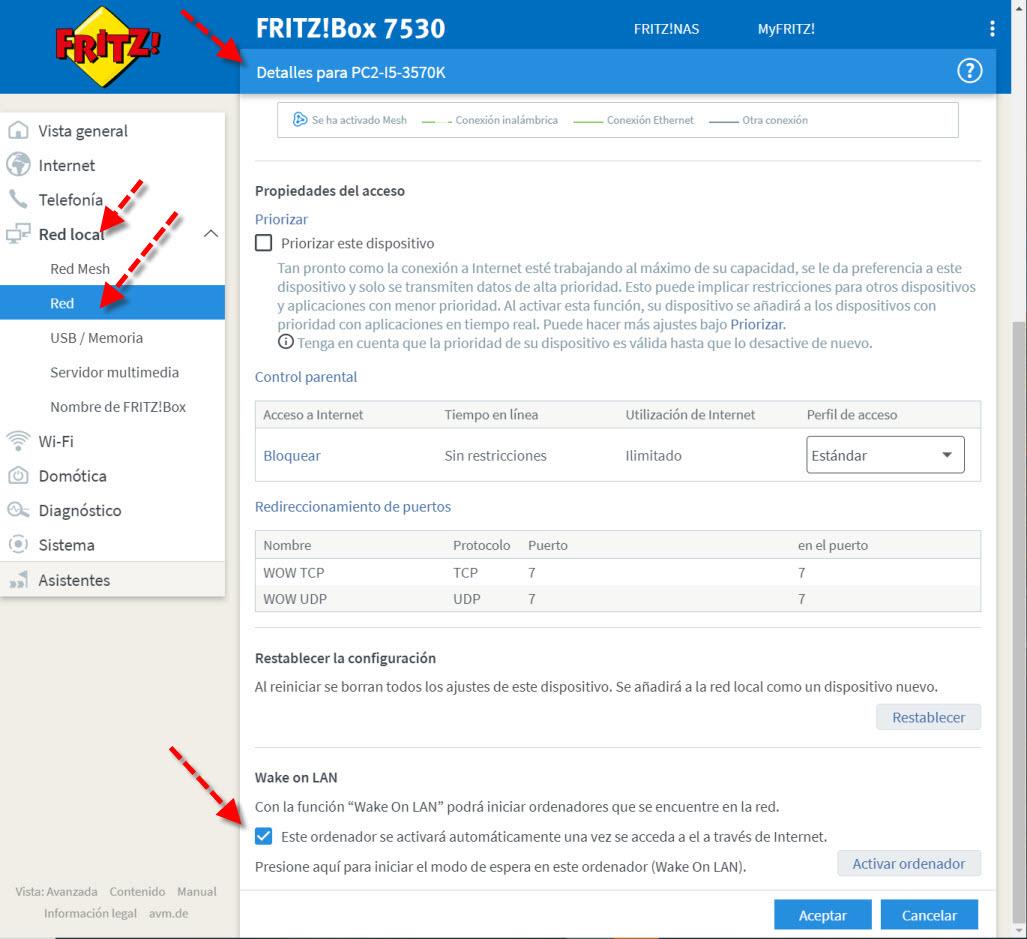
Tras hacer cambios de este tipo, pinchamos en «Aceptar» y ya tendremos los cambios aplicados sin necesidad de reiniciar el router.
Cómo encender el ordenador usando Wake on WAN
El siguiente paso es tener un programa que envié un paquete mágico y despierte al equipo. Esto se puede hacer con programas para Windows, Linux y también con sistemas operativos móviles. Cada uno que elija la opción que más le convenga. Lo más cómodo a día de hoy seguramente sea utilizar una app en el móvil. Os vamos a proponer dos que podéis descargar desde la Google Play Store:
Independientemente del programa que usemos, vamos a necesitar recopilar una información que anteriormente os enseñé a averiguar:
- La dirección MAC.
- La IP pública de nuestro equipo.
- El puerto que abrimos en nuestro router para utilizar Wake on Wan
Esta es la configuración que cree con la app Wake On LAN:
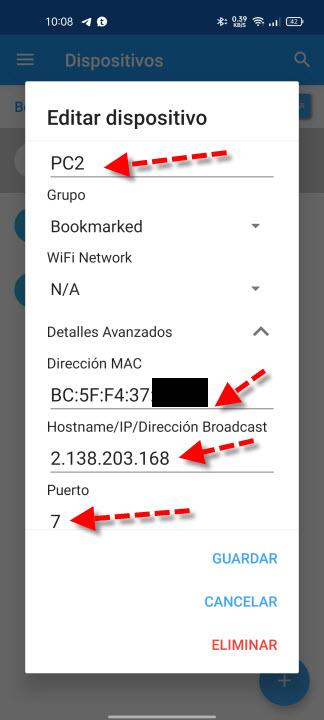
Y con Wake On Lan/Wan lo hice de la misma manera:
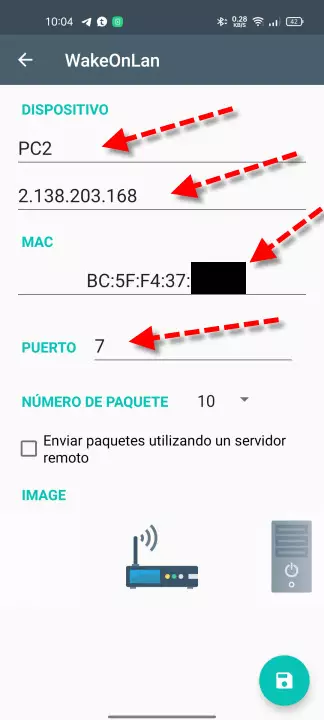
Una forma sencilla de comprobar que todo está bien es apagando el Wi-Fi del móvil y utilizando datos móviles, de esta forma, podremos comprobar fehacientemente que lo hemos hecho correctamente.
Por último, utilizando cualquiera de las dos apps y pulsando sobre PC2 o el nombre que le hayáis puesto, podréis hacer Wake on WAN. Así poco tiempo después veréis como se enciende vuestro ordenador.
Fuente obtenida de: https://www.redeszone.net/tutoriales/redes-cable/que-es-wake-on-wan-configuracion/