En esta entrada analizaremos el proceso de migración a la version 2.0
Horizon Cloud Connector es un appliance virtual que permite conectar la infraestructura Horizon on-premises a los Servicios Cloud de Horizon compuestos por el Control Plane y Horizon Universal Console.
Estos servicios permiten la gestión centralizada de todos nuestros PODs, la gestión de imágenes, el licenciamiento y la monitorización de la infraestructura. Así como actuar de Broker Universal para el acceso de usuarios.
Una de las limitaciones que tiene Horizon Cloud Connector es que solo se puede instalar un appliance por POD de Horizon. Esto significa que en caso de caída de este componente se producirá un error en la sincronización de licencias y el POD de Horizon entrará en período de gracia de 25 días.
Pasado este tiempo y si no se restablece la conectividad con el Control Plane, Horizon dejara de aceptar conexiones.
Además, podríamos la capacidad de gestión del servicio Cloud de Horizon Universal Console y lo que es peor aún, el servicio de Universal Broker se vería afectado, impidiendo el acceso de los usuarios a los escritorios VDI.
Es por ello por lo que asegurar este componente mediante una correcta estrategia de Backups y HA es fundamental.
La buena noticia es que la versión Horizon Cloud Connector 2.0 que acaba de pasar a GA, además de ofrecernos alta disponibilidad (HA) proporcionada por vSphere, incorpora tolerancia a fallos a nivel de servicio permitiendo crear un cluster compuesto por un nodo primario y un nodo de trabajo.
Esta nueva versión soporta clusters de 2 nodos, HA y tolerancia a fallos para los siguientes tipos de PODs:
• Horizon PODs desplegados en on-premises
• Horizon PODs desplegados en VMware Cloud on AWS con arquitectura SDDC (igual que on-premise, pero desplegado sobre AWS)
El resto de las implementaciones de Horizon no soportan esta nueva característica.
En este post vamos a ver cómo realizar una migración desde la versión 1.10 a la versión 2.0.
Despliegue de OVA
El primer paso es descargar la OVA y proceder a desplegarla en nuestro vCenter, es importante mencionar que esta OVA no se puede desplegar directamente sobre un ESXi.
Los pasos para desplegar la OVA son los mismos de siempre, solamente nos centraremos en los detalles del paso numero 8 del asistente de configuración:
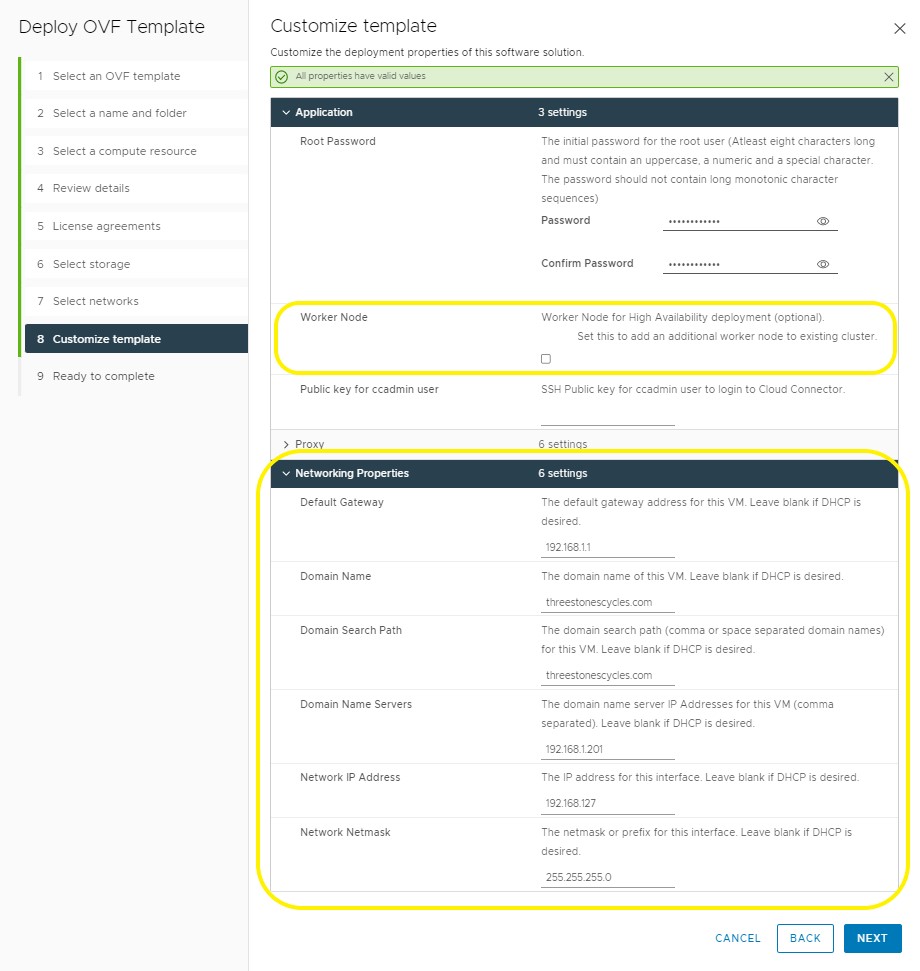
1º Debemos indicar la password de Root.
Importante: La contraseña tiene que contener un mínimo de ocho caracteres con al menos una letra mayúscula, un número y un carácter especial. Si no se especifica una contraseña con un carácter especial, el despliegue funcionará, pero se bloqueará el inicio de sesión en el sistema operativo después de la implementación.
2º Comprobar que opción de Worker Node este desmarcada.
3º Completar los datos del Proxy en caso de requerirlo.
4º Indicar los datos de red especificando un IP fija.
Una vez concluido el despliegue, debemos esperar alrededor de 10 minutos para que Kubernetes complete el proceso de inicialización.
Una vez finalizado, veremos la siguiente información:
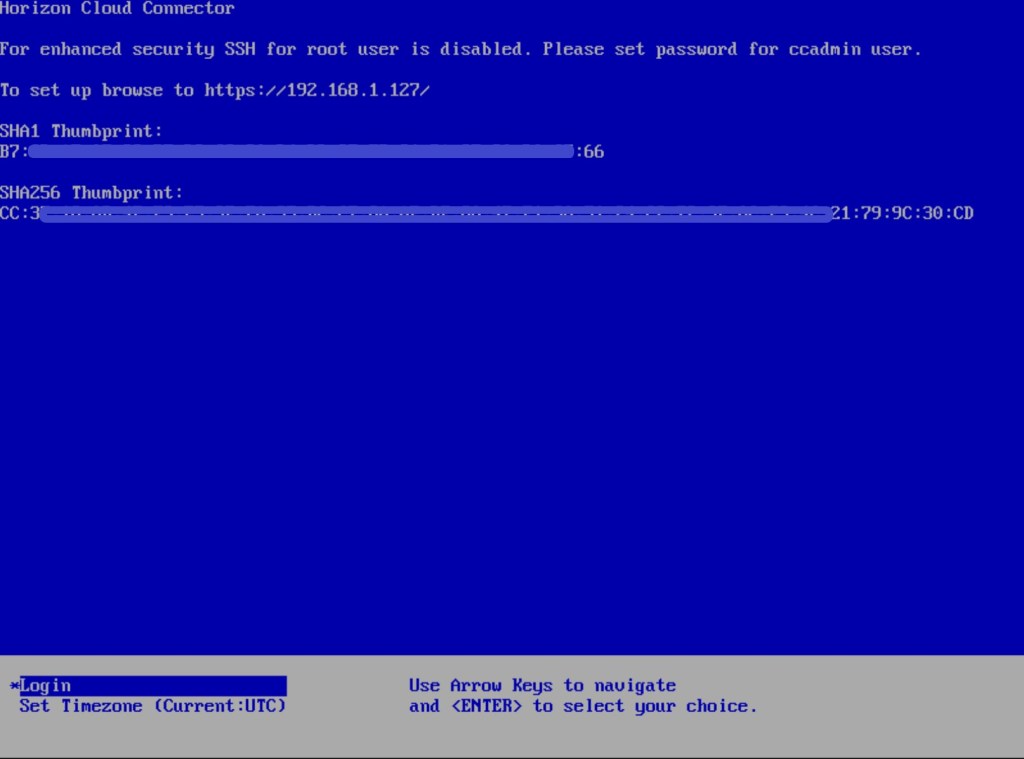
5º A partir de Horizon Cloud Connector 1.9, ya no se admite el acceso SSH para la cuenta de usuario de root. Para mejorar la seguridad, el acceso SSH solo se admite para la cuenta de usuario ccadmin a través de la autenticación de contraseña o de clave pública.
Para activar SSH debemos establecer una contraseña para el usuario ccadmin. Este paso se realizara desde la consola de la VM con el usuario root.
Ejecutar > Passwd ccadmin
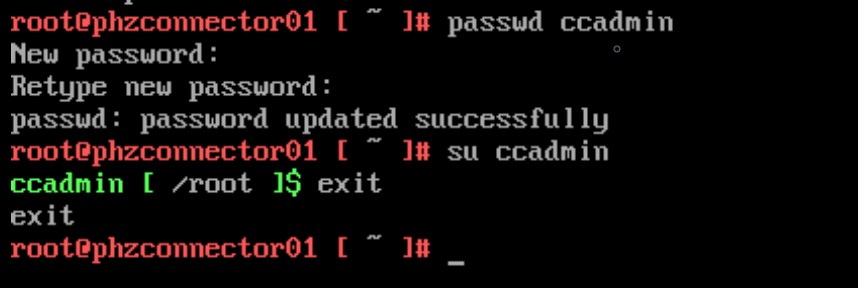
6º Ejecutar > /opt/vmware/bin/configure-adapter.py –sshEnable
Importante: SSH tiene que estar habilitado en ambos conectores y la conectividad a nivel de red tiene que estar permitida durante el proceso de actualización.
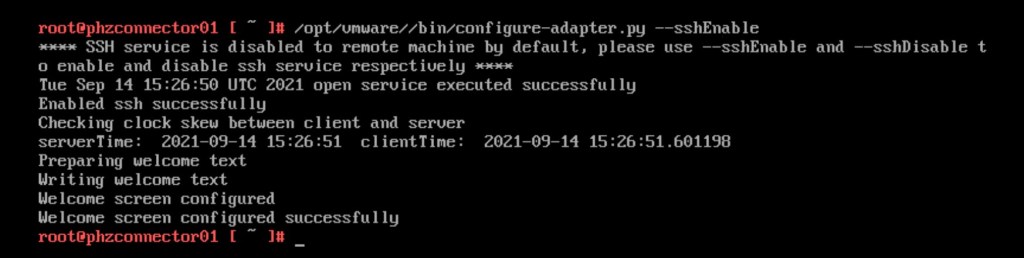
7º Agregar el FQDN de vCenter Server al archivo /etc/hosts en el dispositivo virtual Horizon Cloud Connector a migrar.

8º Reiniciar los servicios hze-core y csms. systemctl ejecutando los siguientes comandos:
systemctl restart hze-core
systemctl restart csms
Configuración de Horizon Cloud Connector
1º Realizar un snapshot del conector a migrar
2º Iniciar sesión el portal del nuevo conector utilizando las credenciales de la cuenta de MyVMWare de nuestro entorno. Si el tenant tiene un Active Directory registrado, también se pedirán las credenciales de dominio.
3º Configurar el nuevo conector apuntando al Horizon Connection Server adecuado. Tendremos que validar el thumbprint del certificado haciendo click en I have verified the above certificate and would like to continue.
También debemos indicar la cuenta de usuario con la que gestionamos nuestro Horizon.
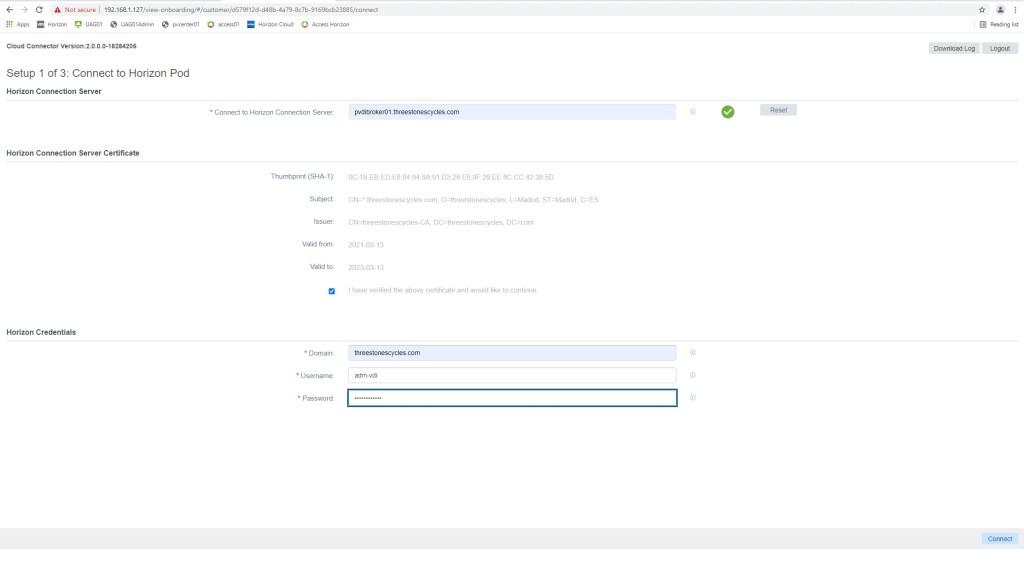
4º El proceso de configuración detectara que el Connection Server ya está conectado a una instancia de Horizon Cloud Connector y nos da la opción de actualizarlo o realizar una nueva instalación. Seleccionaremos Upgrade
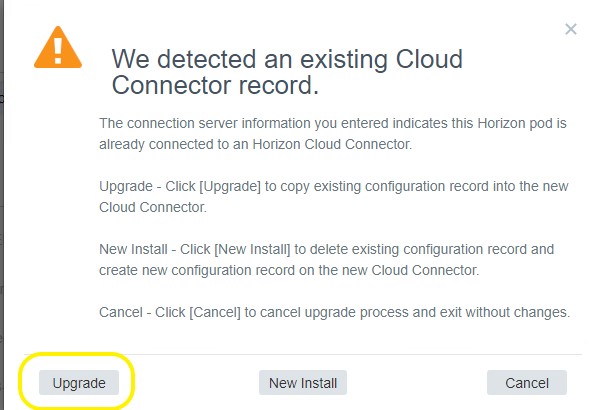
5º Indicar la IP del Horizon Cloud Connector antiguo y hacer click en Connect

6º Debemos validar el thumbprint para ssh y hacer click en Upgrade
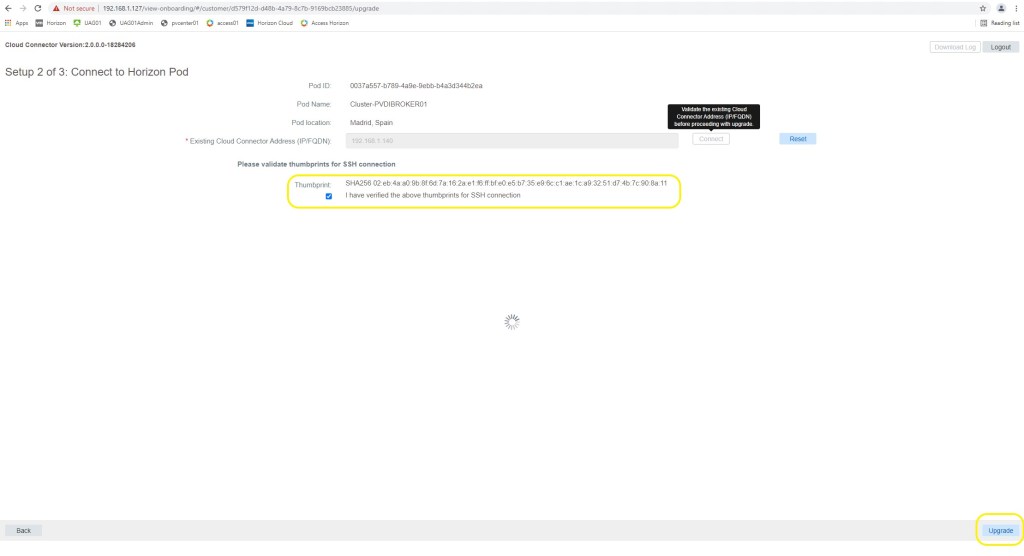
7º Si todo ha ido bien, el asistente nos dará un OK y el nuevo Cloud Connector estará instalado. Una vez finalizado el proceso de actualización es importante comprobar que todos los servicios estén en verde y que podemos acceder a Horizon Control Plane sin problemas.
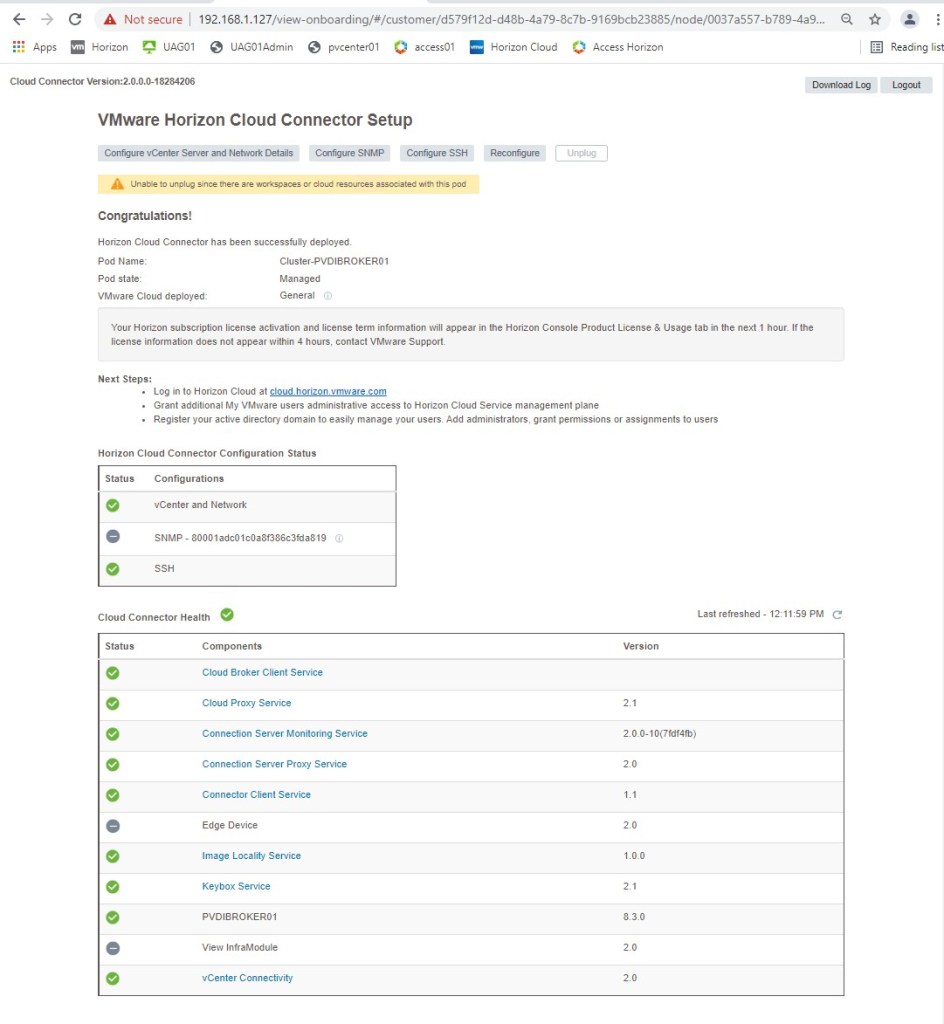
8º El ultimo paso es apagar y eliminar el conector antiguo.
Espero que esta información te haya resultado útil. Como siempre te dejo un link a la documentación oficial de VMware y te invito a compartir esta entrada.