Imagina que mientras escribes en tu teclado te percatas de que la tecla que presionaste no corresponda a lo que se está escribiendo en pantalla. Este problema puede llegar a ser un fastidio si no somos capaces de escribir lo que queremos, pero tiene solución en la mayoría de los casos.
Probablemente, lo que ha sucedido sea un problema de configuración de teclado que es fácil de arreglar, en vez de un problema mecánico más serio con el teclado.
Configuración del idioma de teclado
Los teclados en España tienen un diseño de teclado QWERTY estándar. Sin embargo, en otros idiomas hay otras configuraciones (como Dvorak) o cambios de posiciones de algunos símbolos. Por ejemplo, nosotros tenemos la letra eñe a la derecha de la ele, pero evidentemente esta tecla no está en otros dispositivos en los que sería prácticamente inútil.

Teclado Dvorak
Es por ello que, si se desconfigura el idioma de teclado, puede que estemos teniendo físicamente el mismo teclado de siempre, pero este esté introduciendo comandos que estarían en las teclas de ese respectivo territorio.
Lo más probable es que hayas pulsado sin querer los atajos de teclado Alt+Mayús o Control+Mayús. Estos permiten saltar de idioma de teclado. La combinación Alt+Mayús cambia el idioma de entrada (el que tecleas), mientras que Control+Mayús cambia la distribución del teclado.
Para que vuelvan a coincidir tenemos dos opciones: la primera es pulsar nuevamente esos atajos para que se cambie la configuración y regresemos a nuestra configuración anterior de teclado.
La segunda opción consiste en ingresar al panel de control y realizar los cambios en la configuración regional y de idioma.
- Haz clic en Inicio, busca y selecciona «Configuración regional» en la lista de resultados de la búsqueda.
- En el menú selecciona Idioma y luego Teclado.
- Elige de nuevo tu Idioma en caso de que no ponga «Español» o tu distribución si ahora no es «QWERTY»
Para que estos atajos no molesten en el futuro, si no los estás usando de manera consciente, puedes desactivar su uso:
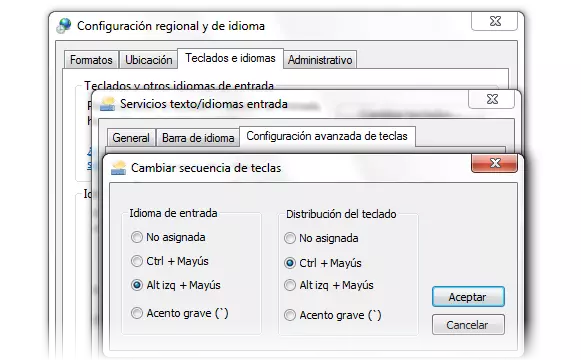
Eliminar atajos teclado
- Entra en Configuración y busca la opción Configuración avanzada del teclado.
- Dale a la frase azul que pone: Teclas de acceso rápido de idioma de entrada.
- Entre las selecciones para cambiar «Idioma de entrada» y «Distribución de teclado», selecciona «No asignada».
Teclas fuera de sitio
Hay muchos teclados que permiten de forma bastante sencilla levantar las teclas para limpiar, ya que precisamente el polvo, suciedad o líquidos pueden dañar el teclado haciendo que responda incorrectamente cuando escribes.
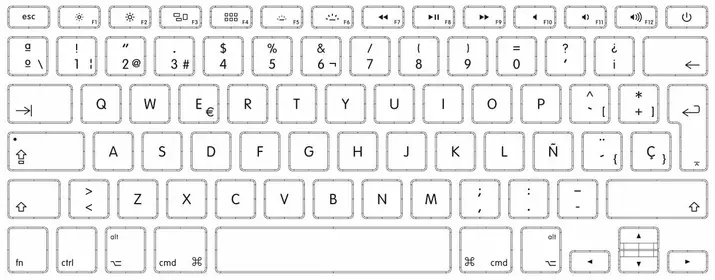
Distribución teclas en español (con eñe)
Si no tienes el nivel de mecanografía suficiente para escribir sin necesidad de la referencia visual de la letra en la tecla, puede que te des cuenta de que está fallando la concordancia entre lo que lees en la tecla y lo que se escribe en pantalla.
Puede que sea un error al haber colocado las teclas en posición incorrecta. Sobre estas líneas tienes un ejemplo de distribución QWERTY para un periférico en español que incluya la letra eñe. Por supuesto, hay variantes sobre todo en ordenadores portátiles, que incluyen o no teclado numérico independiente o tienen funciones rápidas asignadas a ciertos atajos, pero la sucesión de teclas debería ser la siguiente.
- Fila superior (de izquierda a derecha): Q, W, E, R, T, Y, U, I, O, P
- En la fila del medio (izquierda a derecha): A, S, D, F, G, H, J, K, L, Ñ
- Fila inferior (izda. a dcha.): Z, X, C, V, B, N, M
Actualiza BIOS y controladores
Si los errores en el teclado y estos fallos de configuración suceden de manera constante, prueba a actualizar tanto la BIOS de tu ordenador, como los controladores o drivers para que estén a su última versión y quizás corrijan algún tipo de error anterior.
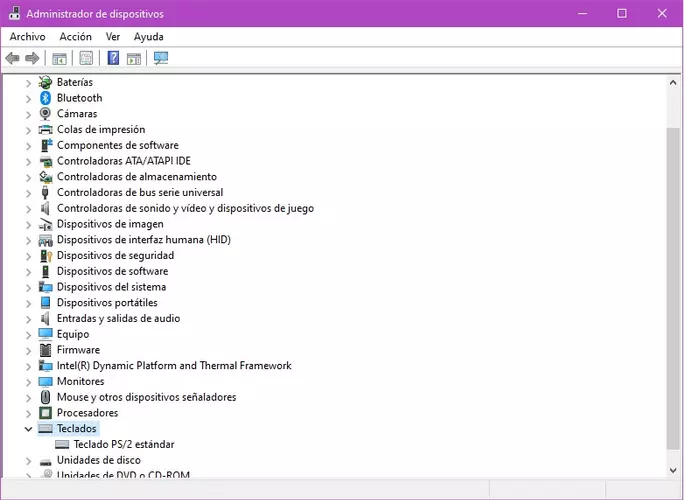
Administrador dispositivos
En el caso de que nada de esto te funcione, siempre podrás remapear las teclas a tu gusto y corregir estos fallos de configuración por ejemplo usando SharpKeys o los PowerToys de Windows 10.
Fuente obtenida de: https://www.adslzone.net/noticias/tecnologia/teclas-cambiadas-configurar-idioma-teclado/