- Ve al archivo o carpeta que te interesa
- Haz clic en el icono y toca sobre el botón derecho
- Se abrirá un menú desplegable con diferentes opciones
- Ve hasta el final y abre el apartado de Propiedades
- En Propiedades, toca en la primera pestaña: General
- Baja hasta ver “Atributos”
- Habrá dos opciones: Solo lectura / Oculto
- Elige la opción “Oculto”
- Confirma con “aceptar” y sal de las propiedades
Verás que el icono se vuelve algo más transparente en comparación con otros similares. Unos segundos más tarde, desaparece. Pero no se ha eliminado, sino que simplemente hemos conseguido esconder el archivo o la carpeta correspondiente y podemos mostrarlo siempre que queramos si vamos a la carpeta y cambiamos la configuración de “vista” de la misma. En nuestro caso, del escritorio.
Abrimos la carpeta del escritorio y vamos a la pestaña “Vista” que encontramos en la parte superior junto a “Inicio” y a “Compartir”. Aquí nos aparecerán una serie de opciones como panel de vista previa o panel de detalles además de varias vistas diferentes sobre cómo queremos que se muestren los iconos: detalles, lista, pequeños, grandes, medianos, muy grandes… También podemos agrupar o elegir el orden, agrupar o ajustar por columnas, etc. Y, finalmente, veremos tres opciones que podemos marcar en un recuadro junto al nombre del mismo:
- Casillas de elemento
- Extensiones de nombre de archivo
- Elementos ocultos
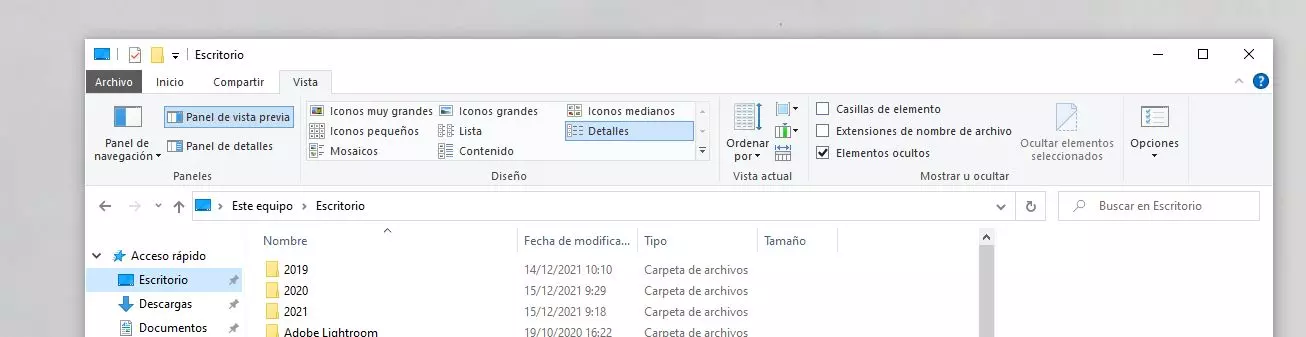
Si macas elementos ocultos, el documento que habías escondido u ocultado siguiendo los pasos anteriores volverá a aparecer en pantalla.
Otra opción para ocultar elementos es hacerlo desde esta pantalla. En el apartado de “vista” verás que hay (a la derecha) un botón que indica “ocultar elementos seleccionados”. Esto nos permitirá ocultar archivos y carpetas en lote sin tener que ir a las propiedades de cada uno de ellos. Simplemente debemos marcar todas las carpetas que nos interesan o los archivos y marcar el botón “ocultar elementos seleccionados” como ves en la imagen a continuación. Ocurrirá lo mismo que en el caso anterior y debemos elegir “elementos ocultos” para poder verlos. El resto no los verá, pero ten en cuenta que no están protegidos con ninguna clave y que cualquiera puede pulsar ese botón y verlos y abrirlos libremente.
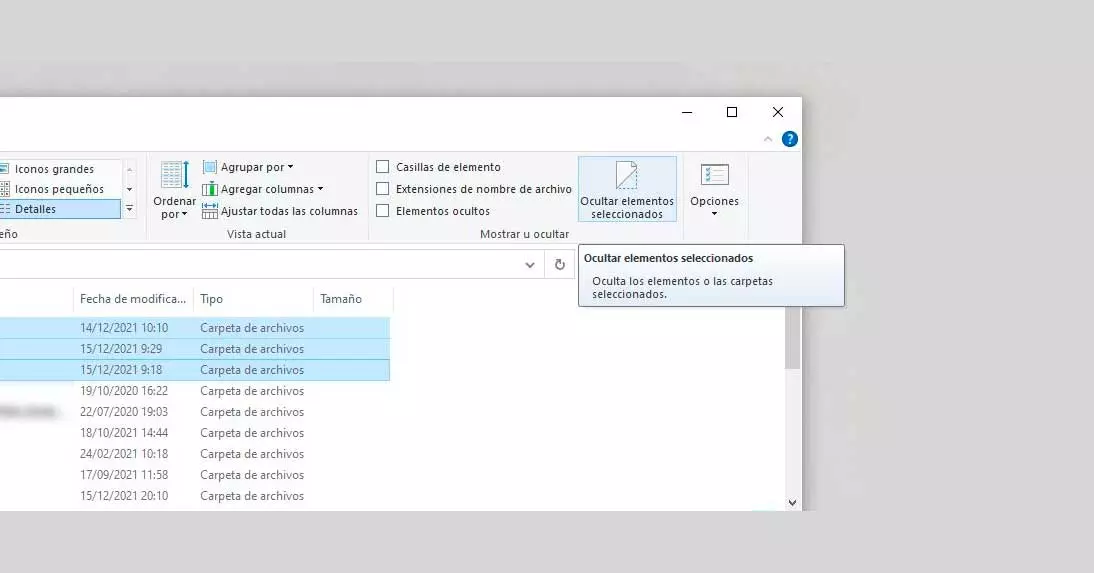
Ocultar aplicación sin desinstalar
En el caso de que quieras ocultar una aplicación en lugar de un archivo o una carpeta, podemos hacerlo también aunque los pasos serán diferentes. Podemos hacerlo desde la configuración del ordenador, en el registro, o utilizando un programa de terceros que se encargue concretamente de esta labor. Ambas opciones son sencillas.
Desde el registro
Para ocultar una aplicación en Windows 10 desde el registro, lo primero que tenemos que hacer es abrir el registro del sistema. Para ello, debemos tocar en “Windows+R” en el teclado. Se abrirá una ventana “Ejecutar” y tendremos que escribir “Regedit” en ella. Una vez lo tengas, pulsamos en aceptar y abrimos esta ventana. O bien, vamos a Inicio y buscamos “Editor de registro” y hacemos clic sobre él.
Cuando lo hayamos abierto, tenemos que escribir lo siguiente:
HKEY_LOCAL_MACHINESOFTWAREMicrosoftWindowsCurrentVersionUninstall
Ahí encontraremos un montón de claves de registro, concretamente una por cada aplicación instalada en el ordenador. Las veremos en la parte izquierda de la pantalla, como ves en la imagen a continuación. Para saber a qué aplicación se corresponde cada una, la seleccionamos y en la parte derecha nos fijamos en el valor de cadena con nombre DisplayName. Junto a esto, aparecerá el nombre correspondiente de la aplicación o programa que nos interesa.
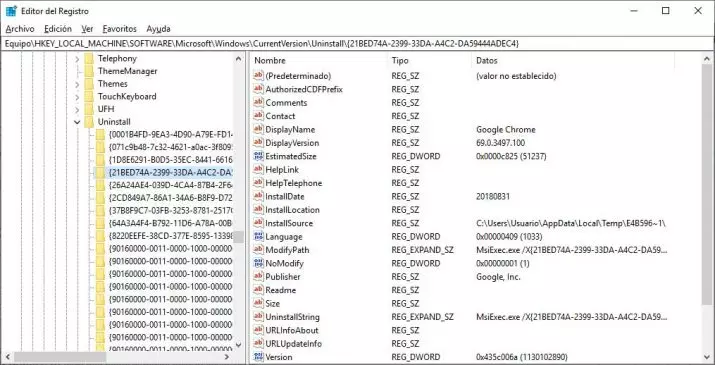
Para ocultar una aplicación, debemos encontrarla. El problema de este sistema es que tendremos que ir pinchando una a una hasta dar con la que nos interesa y debemos tener especial cuidado en no equivocarnos para no ocultar o borrar el programa que no es. Eso sí, antes de proceder con su borrado, debemos hacer una copia de seguridad por si en algún momento queremos volver a mostrarla y que salgan en la lista de programas instalados y listos para desinstalar.
Una vez que la tengas seleccionada, tocas sobre ella en el panel de la izquierda. Abrirás un menú desplegable en el que debemos elegir “Nuevo” y aquí escogemos Valor DWORD (32 bits). En el calor, cambia el nombre a “SystemComponent” y en “información del valor” cambia el 0 que hay por un 1. Una vez listo, acepta y guarda.
Con programas especializados
Dependiendo del tipo de aplicación que queramos ocultar, la otra opción es echar mano de un programa especializado o de aplicaciones de terceros. Por ejemplo, podemos usar la herramienta Hide From Uninstall List. Una aplicación que podemos conseguir de forma totalmente gratis desde este enlace. Una vez descargado el archivo .ZIP, lo descomprimimos y lanzamos el archivo ejecutable. Automáticamente se nos abrirá la interfaz de la herramienta donde se mostrará un listado de las aplicaciones instaladas que podemos ocultar desde Hide From Uninstall List. Es mucho más cómodo y sencillo hacer esto que ir uno a uno en el registro ya que el programa nos mostrará una lista con todas las aplicaciones instaladas y podemos elegir si escondemos o mostramos.
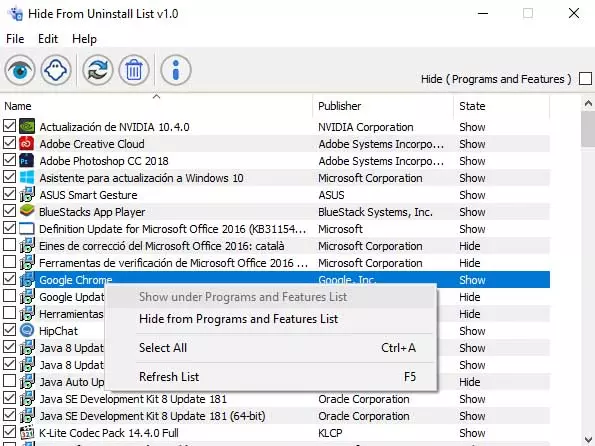
Su funcionamiento es muy sencillo, ya que, para ocultar una aplicación, lo único que tenemos que hacer es marcar la aplicación en cuestión del listado y a continuación hacer clic sobre el botón del fantasma que se muestra en la barra superior de la herramienta. Si lo preferimos, también es posible ocultar una aplicación si hacemos clic sobre ella con el botón derecho del ratón en el propio listado y seleccionamos la opción Hide from programs and features del menú contextual. Esto hará que no salga en el listado de aplicaciones para descargar del Panel de Control.
Simplemente podemos volver al programa cuando queramos para ir ocultando o mostrando según necesitemos o según vayamos instalando cosas nuevas que queremos esconder. Nos llevará apenas unos segundos y lo esconderemos por completo, incluso dejarán de aparecer en la ventana de desinstalar programas del Panel de Control. Para volver a mostrarlos, seguimos los mismos pasos.
Fuente obtenida de: https://www.adslzone.net/esenciales/windows/ocultar-aplicacion-windows/