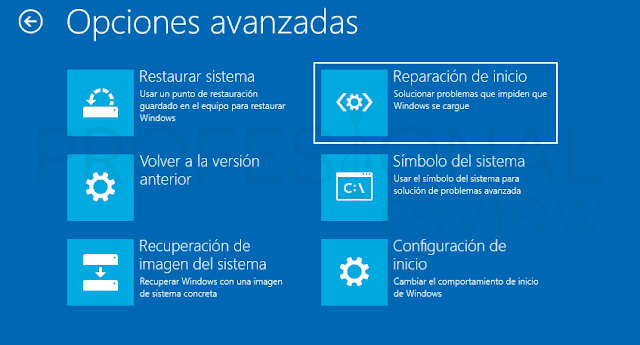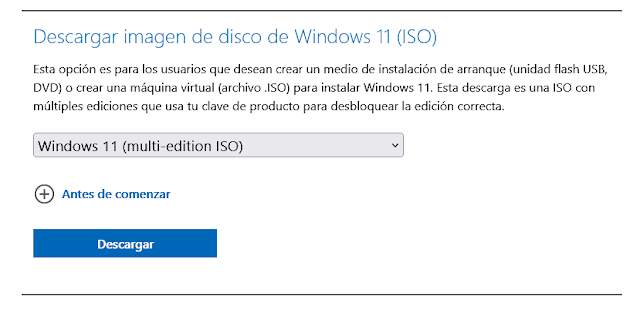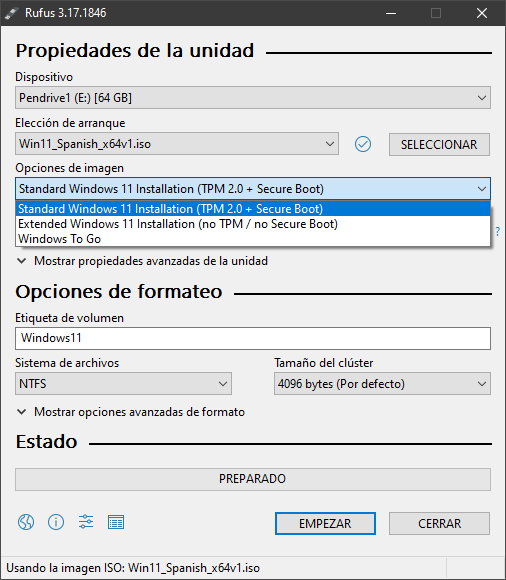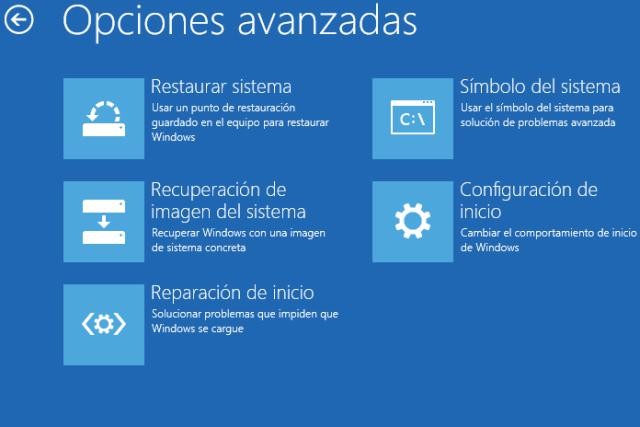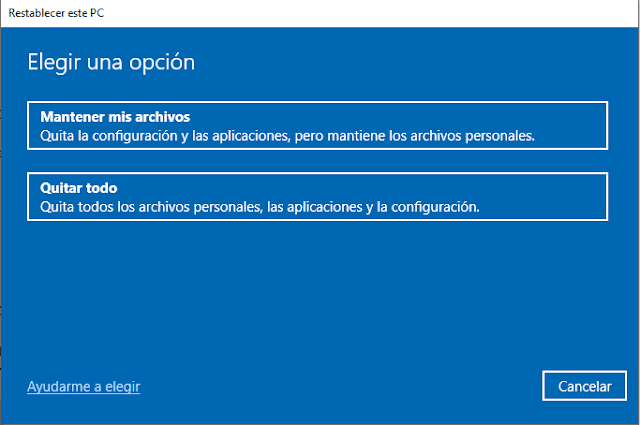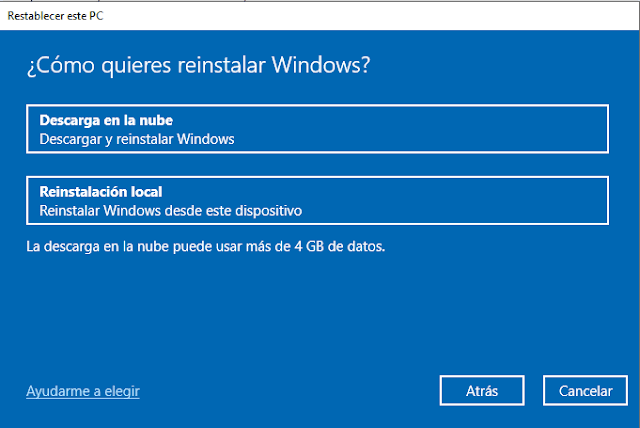¿Tienes problemas para iniciar tu PC con Windows 11? Entonces, has llegado al sitio indicado. En este artículo recopilamos las principales soluciones que tienes a tu disposición para recuperar el acceso a un equipo. Esta es una guía en la que te enseñamos cómo arrancar la reparación de inicio en Windows 11 paso a paso.
En esta guía te explicamos cómo iniciar la reparación de inicio en Windows 11 si tienes problemas al arrancar el equipo.
Reparación de inicio en Windows 11 automática
Este método es adecuado en aquellos casos en los que no tienes un medio de instalación, es decir, un USB de arranque para instalar Windows 11. No obstante, si ya no estás a tiempo porque has perdido el acceso a tu equipo y no dispones de otro PC, sigue los pasos propuestos aquí.
Lo primero que debes hacer es reiniciar tu equipo unas 3 o 4 veces durante el proceso de arranque. Esto hará saltar las alarmas del sistema operativo, que te llevará hasta el menú de recuperación. En el caso de que aparezca el mensaje Reparación automática no pudo reparar tu PC, haz clic en Opciones avanzadas.
Cuando Windows 11 no arranca
La mejor opción en estos casos es usar un medio de instalación. Si nos sigues habitualmente te lo debes saber de memoria:
- Accede a la página de descargas de Windows 11.
- Selecciona la opción disponible (Windows 11 multi-edition), el idioma español y descarga la imagen «Win11_Spanish_x64v1.iso».
- Usa un pendrive vacío de al menos 8 GB de capacidad.
- Descarga la aplicación ‘Rufus‘ (puede ser otra que prefieras para quemar la imagen).
- Configura el software como en la imagen y crea el pendrive de arranque. (Si no tienes TPM o arranque seguro selecciona la segunda opción).
A partir de aquí, este medio de instalación también te servirá como acceso a Windows RE, el modo de recuperación del que forma este modo a prueba de fallos. Simplemente, arranca con el USB creado y antes de pasar al apartado de la instalación selecciona sobre el enlace de «Reparar el equipo».
Reparar el arranque del sistema con el CMD
Desde el entorno de recuperación de Windows puedes acceder a una ventana del CMD. Si estás utilizando un USB de arranque, espera a que se inicie el asistente de instalación y haz clic primero en Reparar el equipo. En ambos casos, después de acceder al menú de Opciones avanzadas, presiona en Símbolo del sistema.
En pantalla aparecerá una ventana similar a la del CMD que conoces en Windows 11. Ejecuta los siguientes comandos para recuperar el inicio del sistema operativo:
BOOTREC /FixMbr
Sobreescribe el registro de arranque maestro en la partición del sistema, reemplazando al que haya actualmente en tu unidad. Verifica si ha funcionado reiniciando el equipo y esperando a que el inicio se complete.
BOOTREC /FixBoot
Cuando el anterior comando no funciona, este escribe un nuevo sector de arranque. Lo normal es que con uno u otro se solventen los problemas del inicio en Windows 11.
Si esto no sucede, puede que haya un fallo en el propio sistema operativo. Acude de nuevo al CMD desde el entorno de recuperación o con un USB de arranque. Entonces, ejecuta el comando CHKDSK.
chkdsk : /f /r
Finalmente, puedes recurrir al comando SFC para revisar la integridad de los archivos del sistema.
SFC /scannow
Todos ellos se pueden ejecutar desde el CMD del entorno de recuperación o con el USB de arranque que tengas disponible para instalar Windows.
Restaurar Sistema – Reestablecer este PC
Se nos abrirá dos opciones distintas:
- La primera opción instalar Windows 10 manteniendo nuestros archivos personales
- La segunda opción instalar una copia limpia de Windows 10
- Mantener mis archivos
- Quitar todo
¿Cómo quieres reinstalar Windows?
- Descargar en la nube (Descargar y reinstalar Windows)
- Reinstalación local (reinstalar Windows desde este dispositivo)
Comando systemreset
Es lo mismo que reestablecer Mi PC pero mediante un comando.
systemreset -factoryreset
Pulsa «Enter» y te saltará estas opciones para elegir si conservar tus archivos o eliminarlos al resetear.
- Mantener mis archivos -> Quita la configuración y las aplicaciones pero mantiene los archivos personales
- Quitar todo -> Quita todos los archivos personales, las aplicaciones y la configuración
Reinstalar Windows 11 desde cero
Lamentablemente, en ocasiones el problema persiste, incluso tras haber lanzado la reparación de inicio en Windows 11 automática o los comandos incluidos aquí. La solución más drástica es reinstalar el sistema operativo por completo. Es importante recordar que se trata de un proceso que elimina todos tus archivos, por lo que es crucial que hagas una copia de seguridad antes. Si ya has sincronizado la información valiosa en la nube, entonces todos tus datos están a salvo.
Fuentes:
https://www.profesionalreview.com/2022/12/06/reparacion-inicio-windows-11/