
Actualmente, una de las funciones que más usamos de los smartphones son las cámaras para hacer decenas de fotos y vídeos de nuestra vida cotidiana. No mucha gente sabe que puedes usar tu móvil Android como si fuera una webcam para tu PC con Windows. Vamos a explicarte dos métodos para usar un smartphone como webcam en un PC con Windows sin instalar nada.
Los móviles cada vez tienen mejores cámaras, las cuales ofrecen mayor calidad de imagen. Muchas integran tecnología de IA para mejorar la calidad de la misma, permitiendo obtener imágenes más nítidas.
No mucha gente sabe que puedes utilizar cualquier smartphone como si fuera una webcam en tu PC. Puedes utilizar tu móvil actual o cualquier otro terminar que tengas por casa y que no utilices después de renovarlo. Lo mejor de todo es que para los métodos que te vamos a enseñar no necesitas instalar nada.
Utilizar el móvil como webcam
Debes saber que hay muchos smartphones que permite como opción activa usar la cámara del terminar como si fuera una webcam. No es un proceso especialmente complicado, pero requiere de unos ciertos pasos y tiene varias condiciones.
Antes de nada, debes saber que hay una serie de requisitos para que esto se pueda dar. Lo primero es que el ordenador debe ser compatible con la especificación USB Video Class (UVC). Tranquilo, si tienes un USB 3.0 o posterior, no deberías tener el más mínimo problema.
Para poder utilizar este mecanismo necesitarás un cable en el cual uno de los extremos sea USB-C para conectar el smartphone y el otro sea USB-A (si tienes puertos convencionales) o USB-C, si tienes un puerto de este tipo.
Lo primero que debemos hacer es conectar el smartphone al ordenador. Veremos que aparece notificación de carga, lo cual es lo normal. Seguidamente, debemos desbloquear el terminar y ver las notificaciones, donde nos aparecerá que pulsemos para ver más opciones.
Entre todas las opciones disponibles deberías ver la opción de ‘Cámara web’. Si no te aparece esta opción, quiere decir que tu smartphone no la soporta o el puerto USB del PC.
Si te sale y la has podido conectar, ahora toca realizar la configuración para la transmisión de vídeo. Para ello debes pulsar sobre la notificación, pudiendo ajustar calidad de video, zoom u orientación de la cámara.
Ahora, solo deberás abrir la aplicación de videoconferencia o chat que quieras para configurar la cámara. También la puedes configurar para las videollamadas por navegador como puedan ser mediante Google Meet.
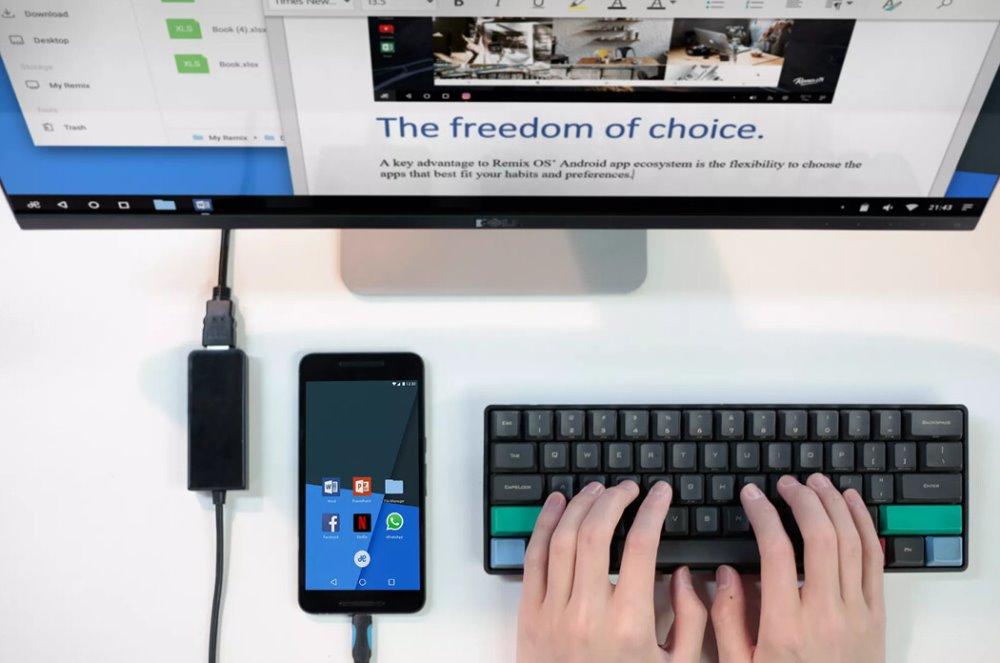
Intentar vincularse con una aplicación de Windows
Cabe la posibilidad que el método anterior no te funcione porque alguno de los dos dispositivos no ofrezca la posibilidad. Debes saber que existe otra opción que permite transformar cualquier smartphone en una webcam. Para ello solo debemos vincular nuestro teléfono Android con nuestro PC con Windows 11.
El primer paso es conectar el smartphone por Bluetooth con nuestro PC. Si tu ordenador es bastante moderno, muy posiblemente integre esta tecnología, de no ser así, venden dongles USB para Bluetooth bastante económicos.
Seguidamente, vamos a la ‘Configuración’ de Windows y entramos en ‘Bluetooth y dispositivos’. Debemos activar el interruptor de ‘Permitir que esta PC acceda a tus dispositivos móviles’. Seguidamente, debemos pulsar sobre el botón de ‘Administrar dispositivos’.
Veremos un interruptor junto al smartphone que está activado. De no estar en modo activado, lo deberemos activar nosotros. Tras esto debemos verificar que la opción de ‘Usar como cámara conectada’ también se encuentra habilitado.
Ahora puedes abrir tu aplicación de mensajería preferida o servicio web que permite el uso de webcam. Utilizará la cámara de nuestro terminal como una ‘cámara virtual’.
Podremos ver en nuestro smartphone Android que la pantalla muestra que el dispositivo está conectado al PC. Desde aquí podremos cambiar entre la cámara trasera y la frontal, así como parar la transmisión de vídeo.
Si ninguno de estos dos métodos te funciona, deberás buscar una aplicación de terceros para poder usar el móvil como si fuera una webcam. Existen diferentes herramientas, aunque la más sencilla y efectiva es IP Webcam.