Buenas chic@s! En el día vengo hablaros del nuevo método de actualización que VMware nos has traído con la reciente versión, la conocida como vSphere 8U2. En esta nueva versión, una de la novedades, es la posibilidad de actualizar nuestro vCenter con el método que ellos han denominado » vCenter Server upgrades with the reduced downtime», mas conocida como RDU. Vamos a explorar que es y si merece la aplicarlo a nuestro entorno.
Introducción
Atrás quedan esos tiempo donde se actualizaba nuestro vCenter mediante el ejecutable .exe en sistemas operativos Windows. Desde hace ya unos años todos los esfuerzos se han dedicado a la versión Linux.
En esta nueva release de vSphere 8U2 nos han traído un un par de mejoras en el proceso de actualización del vCenter. La primera de ellas es la referida al parcheo(patching/update) que solemos realizar desde la VAMI, donde ahora, cuando vayamos actualizarlo, nos realizara un snapshot a nivel de LVM. De esta manera ,en caso de falla, el mismo hara rollback a nivel de LVM y no tendremos que realizar un restore del vCenter, en esta parte, bien por parte VMware.
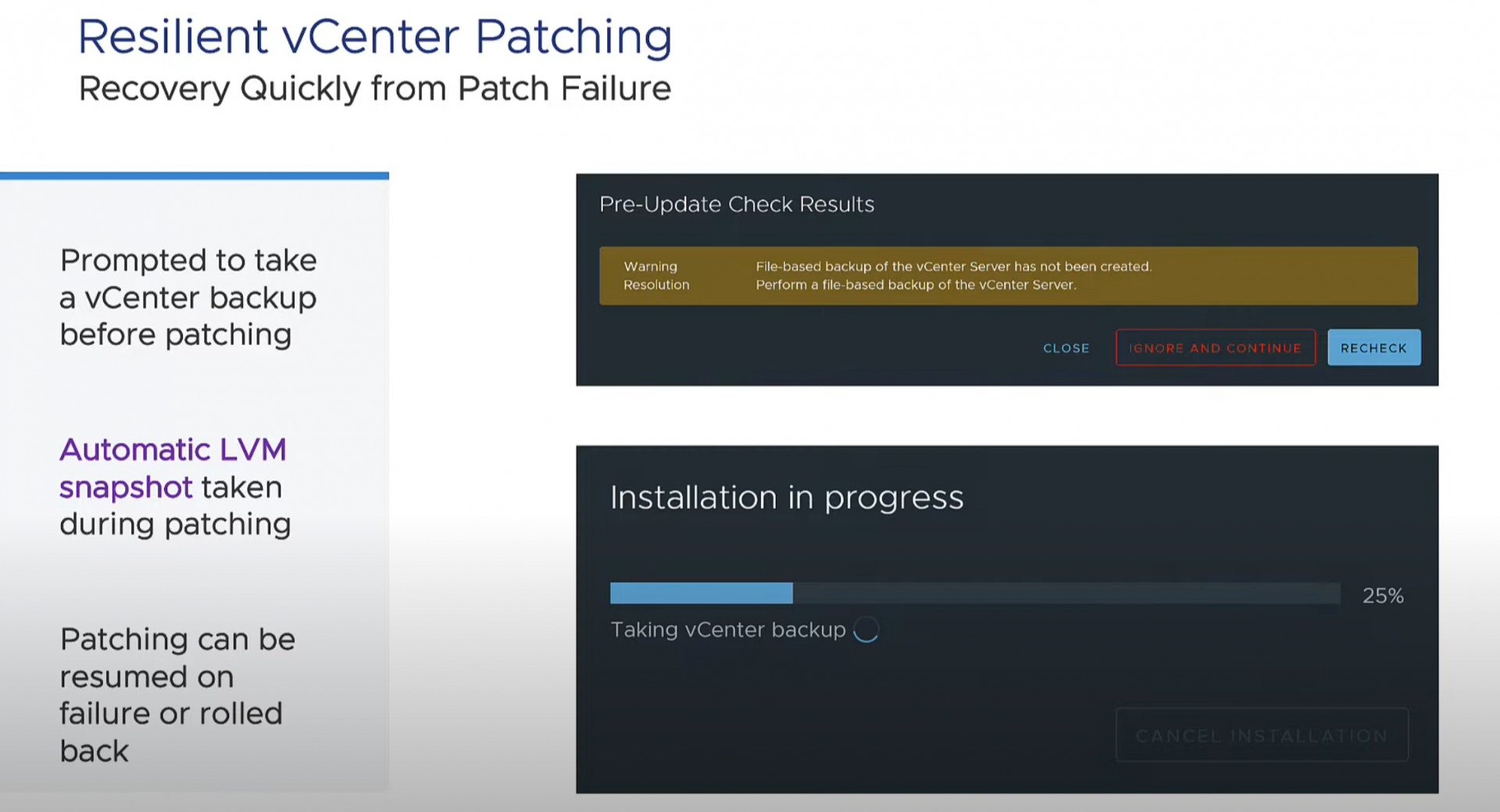
Por otro lado tenemos el método basado en la migración, a los mas viejos del lugar ya os sonara este método, ya que es el que se utiliza para hacer los major upgrades de vCenter. Para ello se despliega un nuevo dispositivo vCenter, todos los datos y la configuración de vCenter se copian del vCenter actual, al nuevo vCenter. La diferencia clave entre el metodo de «major upgrade» y «RDU» es que durante esta fase de copia de datos y configuración, el vCenter actual y todos sus servicios permanecen en línea y vCenter puede continuar su productividad. El único tiempo de inactividad de los servicios de vCenter que se produce, son unos breves minutos en los que se detienen los servicios de vCenter actuales y se inician los nuevos servicios de vCenter. Esto suele tardar menos de 5 minutos.
Hay que tener en cuenta que es este método de actualización no es compatible con las siguiente topologías:
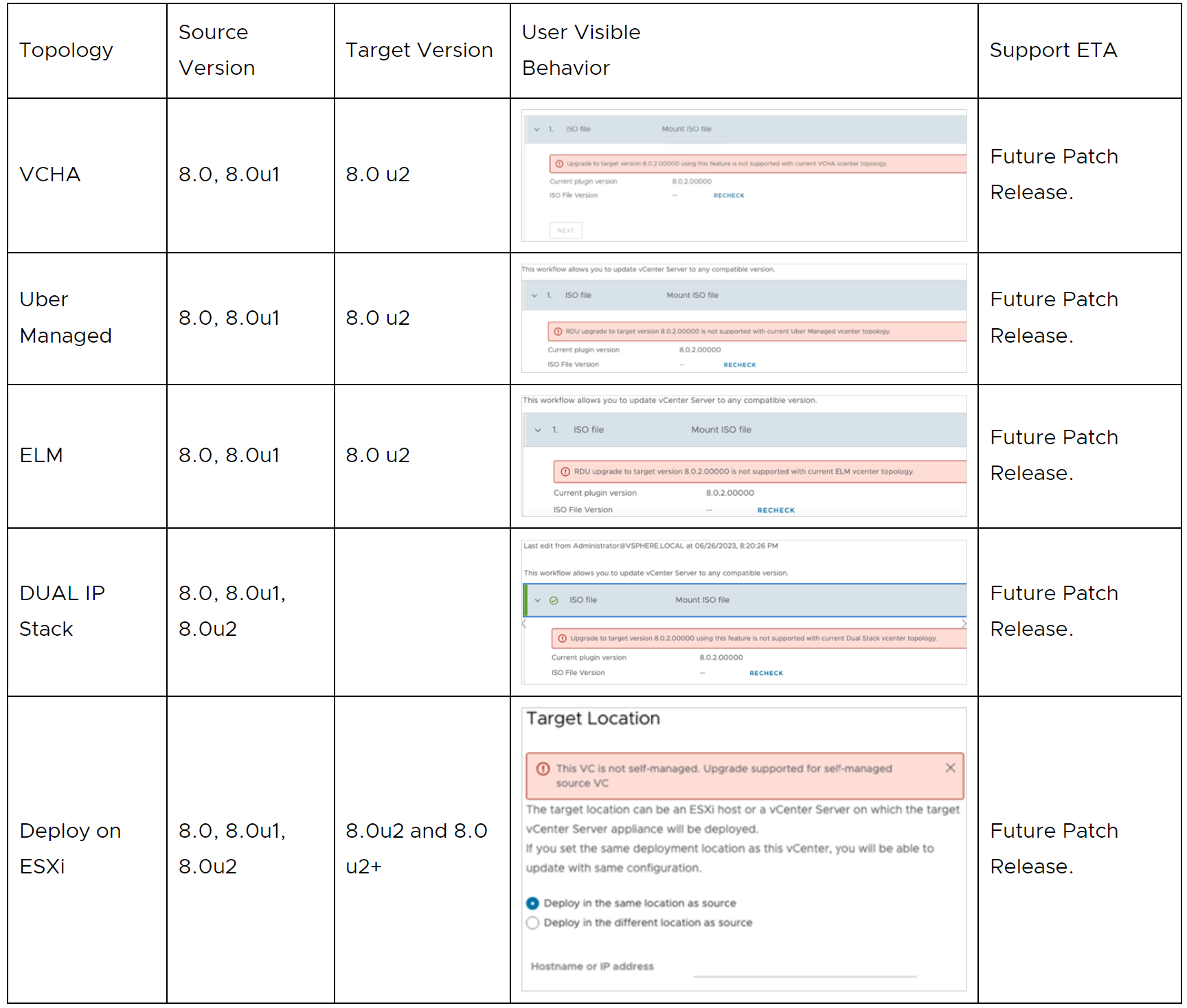
Una vez hecho un resumen de este nuevo método, denominado RDU. Vamos a ver como es el proceso.
Actualización
En mi caso partimos de un único vCenter con diferentes clústeres, por lo tanto podemos utilizar el método RDU. Lo primero es subir la imagen ISO a un datastore accesible para el VCSA.

Una vez subida la mapeamos a nuestro vCenter.

Ahora seleccionamos nuestro vCenter y nos vamos a la parte de » Updates»–> «Update» y pulsamos sobre «Select Version».
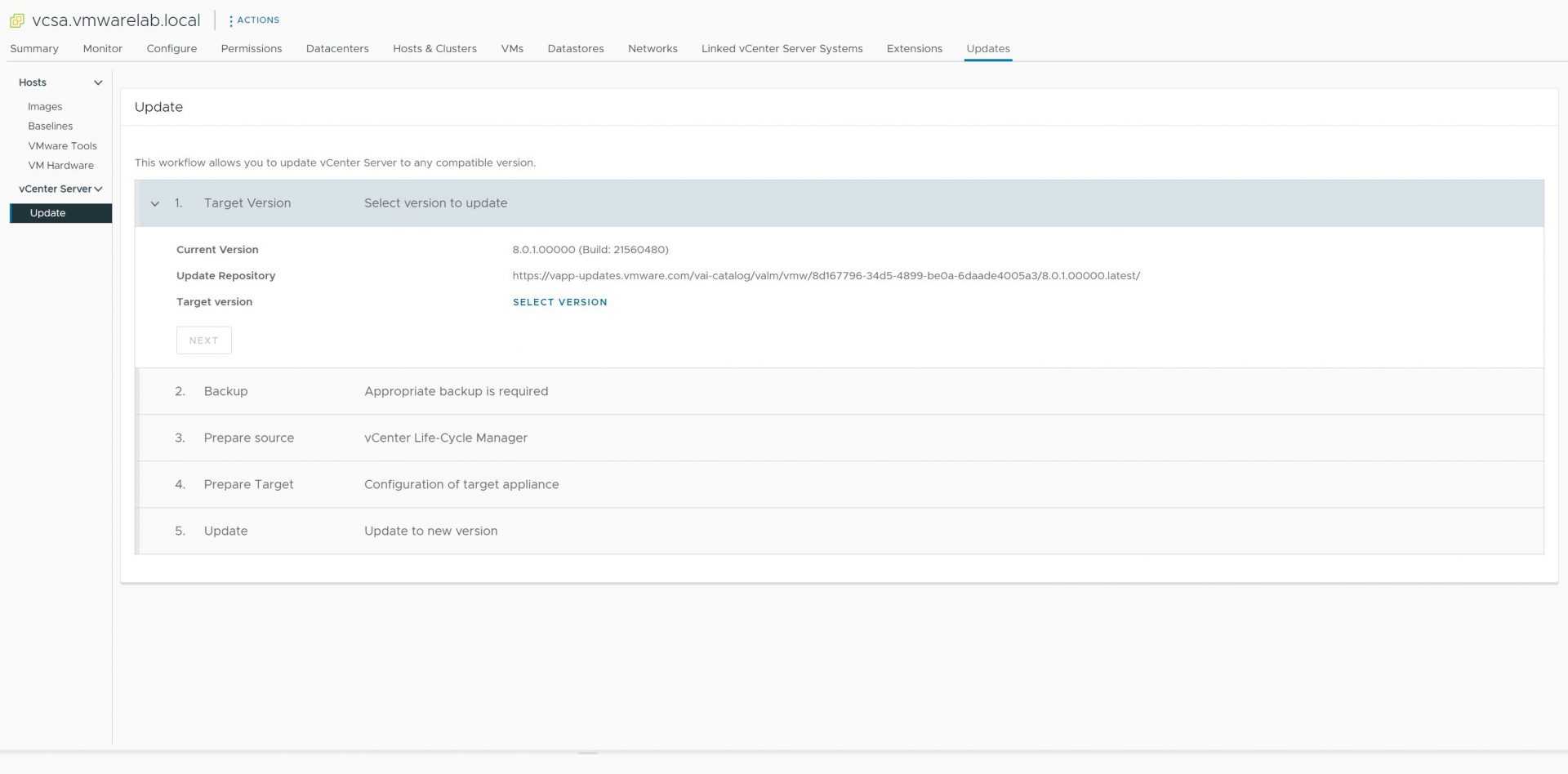
Seleccionamos la ultima versión disponible, correspondiente a vSphere 8U2.

La primera parte que realizara será la parte de «Source Pre-Checks», una vez validada pasara a la parte de «Product Compatibility», como en mi caso esta todo bien, le damos a «Next».

Marcamos que hemos realizado backup. Si no sabemos como realizar un backup de vCSA, aquí te dejo el link.

Ahora nos toca actualizar el «vCenter Life-Cycle Manager plugin», en caso de que recibas el siguiente error:
UPDATE 8.0.2.00000 FOR COMPONENT VLCM IS NOT FOUNDAquí tienes la solución.

Aquí vemos como se esta actualizando el plugin, una vez se haya actualizado, nos tocara refrescar el navegador.

Es posible que recibas este error, esto es debido a que la ISO se ha desmapeado de la maquina virtual del vCenter, bastara con volver a mapear para continuar con el Upgrade.
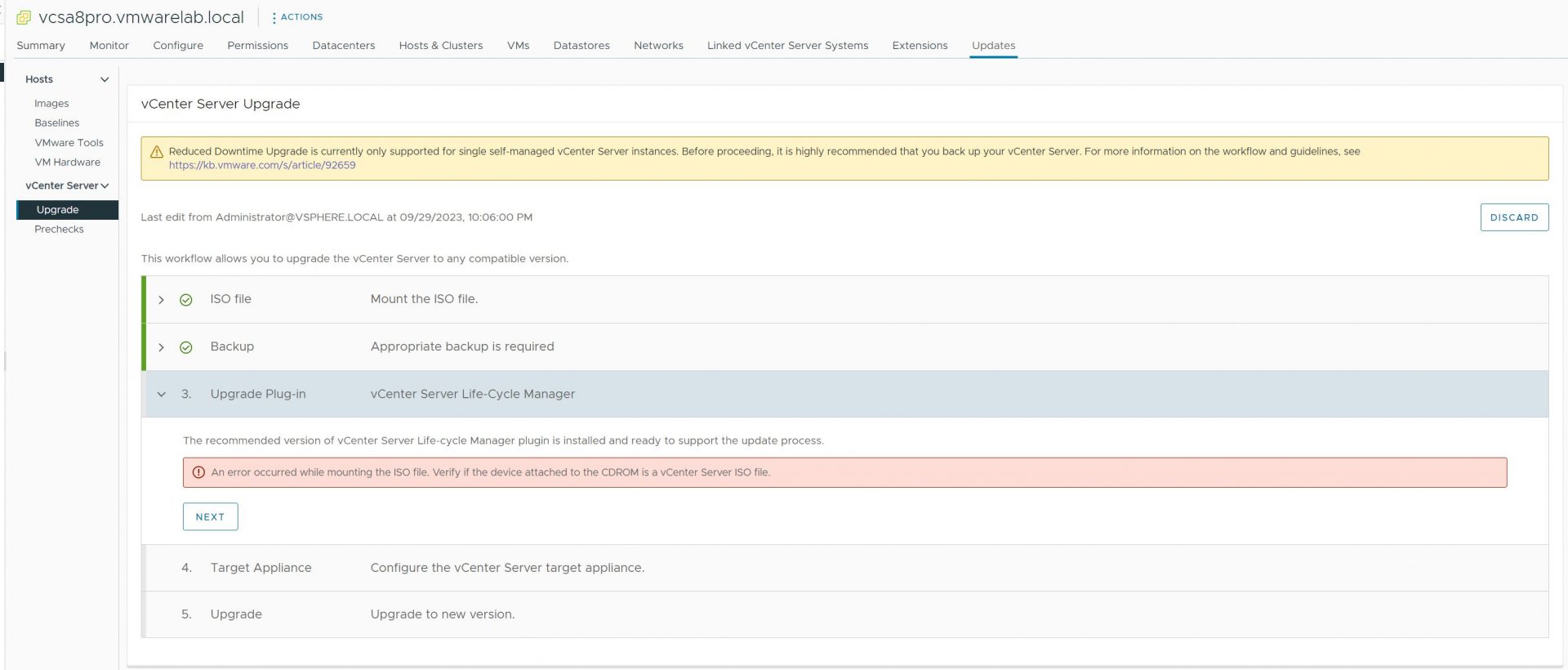
Ahora ha llegado de configurar el «Target Appliance», el cual en el futuro será nuestro vCenter. Pulsamos sobre » Configure Target Appliance».
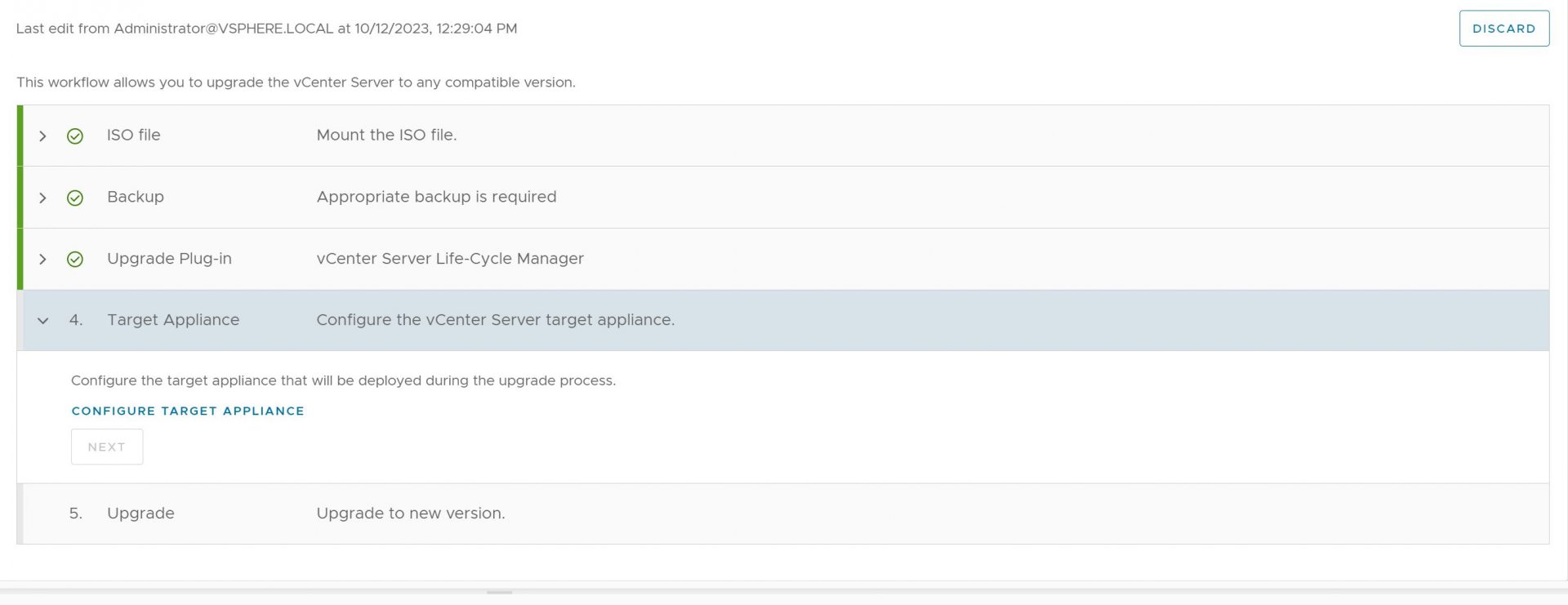
Aceptamos los términos y condiciones.

Marcamos la casilla y pulsamos «Next».
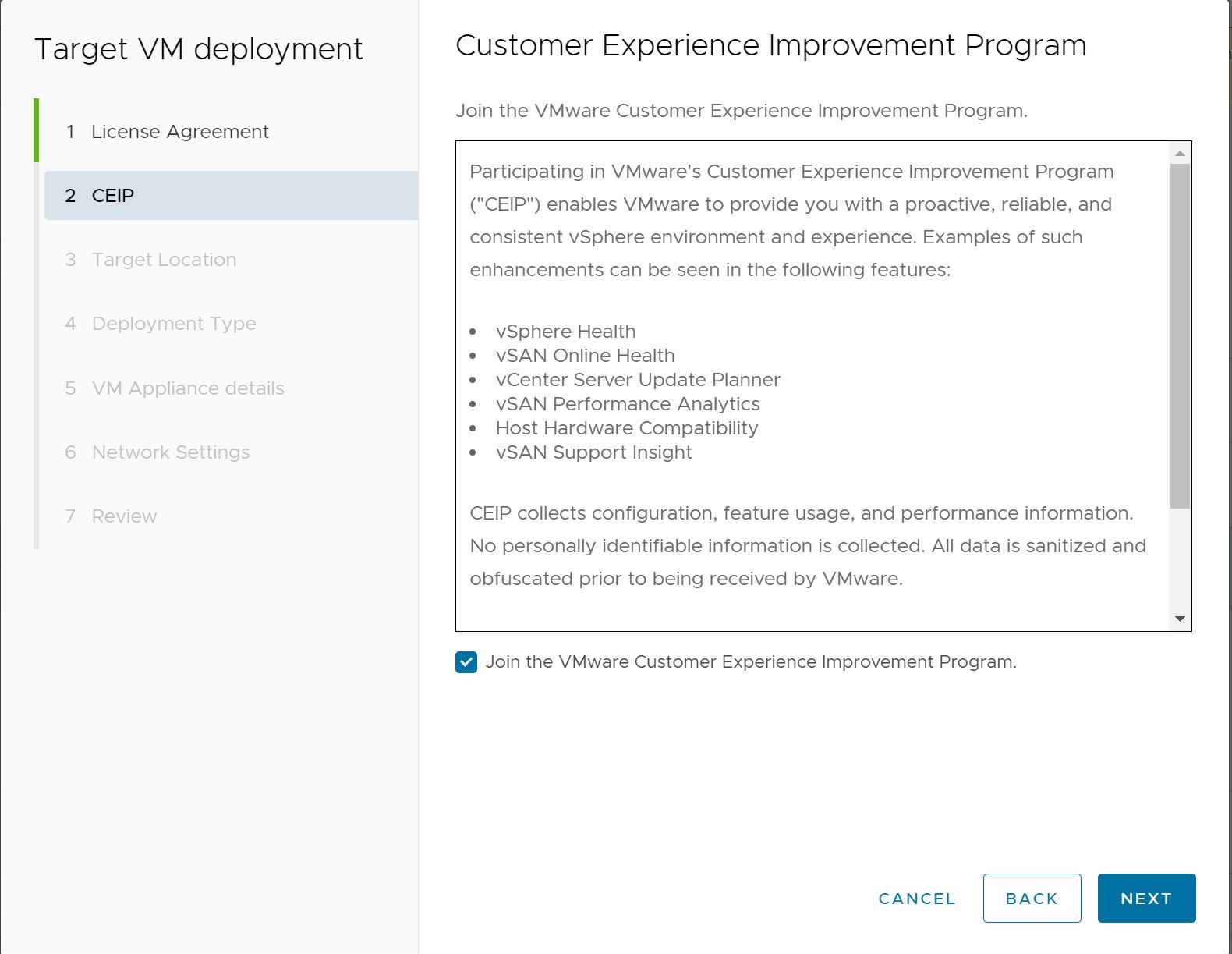
En mi caso voy a optar por la via larga, para explorar las nueva opciones al detalle, por ello seleccionare «Deploy in the dfiferent location as source».
Relleno los datos que me solicita y pulsamos «Next».

Si queremos realizar alguna modificación de tamaño, red, etc. Marcaremos sobre » Detailed Configuration» y pulsamos «Next».

Seleccionamos en que carpeta lo queremos alojar y pulsamos «Next».
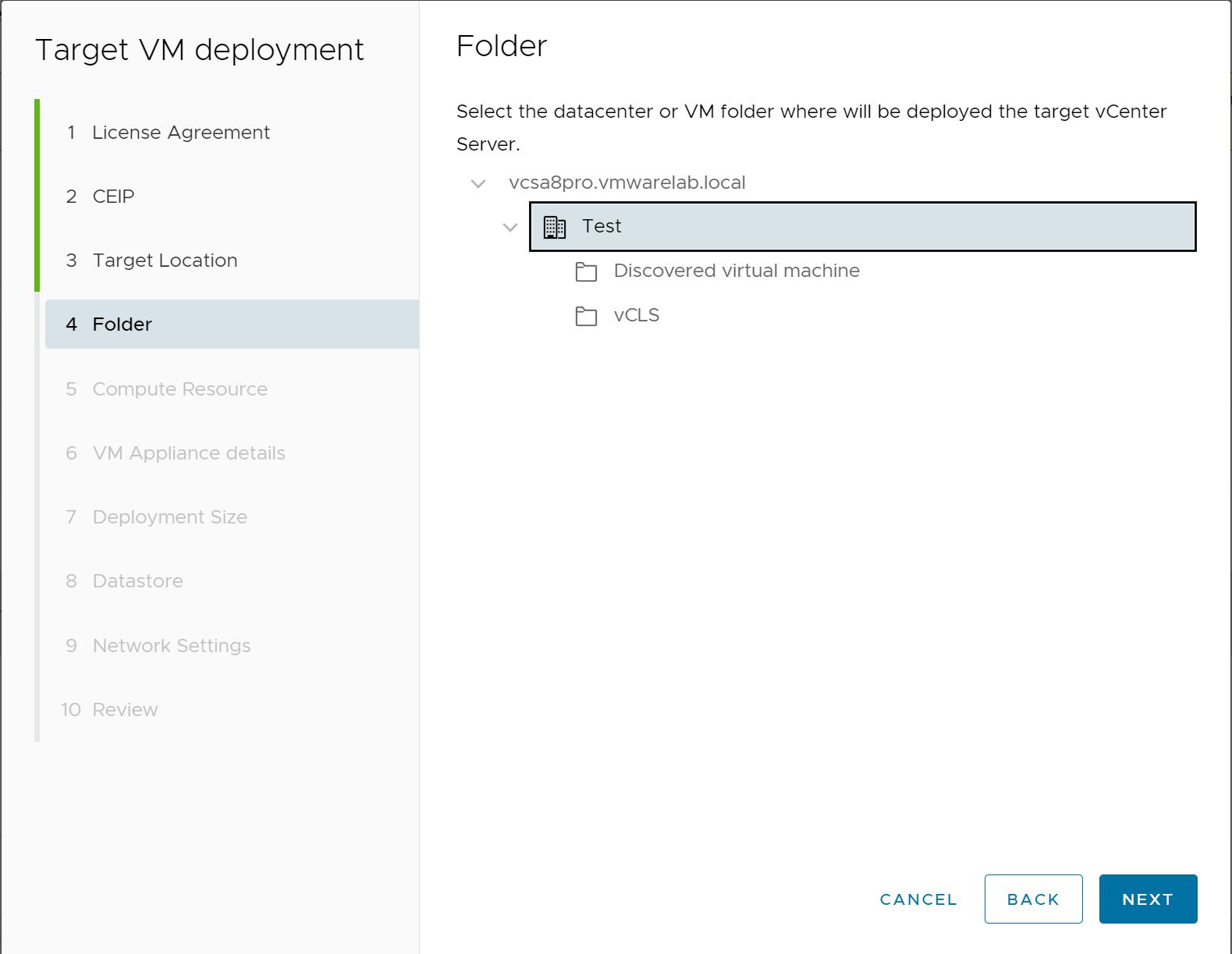
Seleccionamos el clúster donde correrá nuestro vCenter.
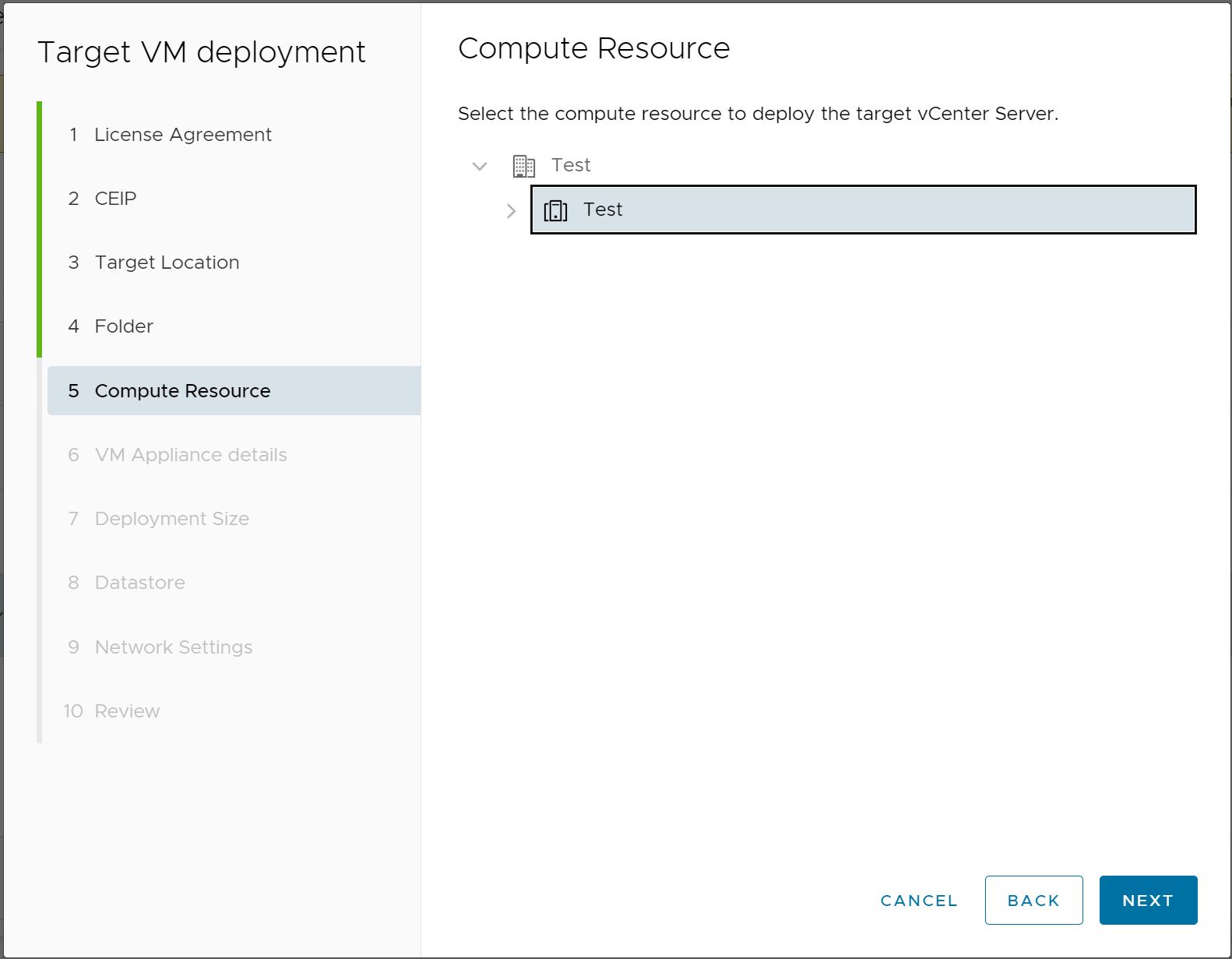
Asignamos un nombre a la maquina y una password root temporal. Una vez realizado el switchover, volveremos a tener la contraseña del antiguo vCenter.
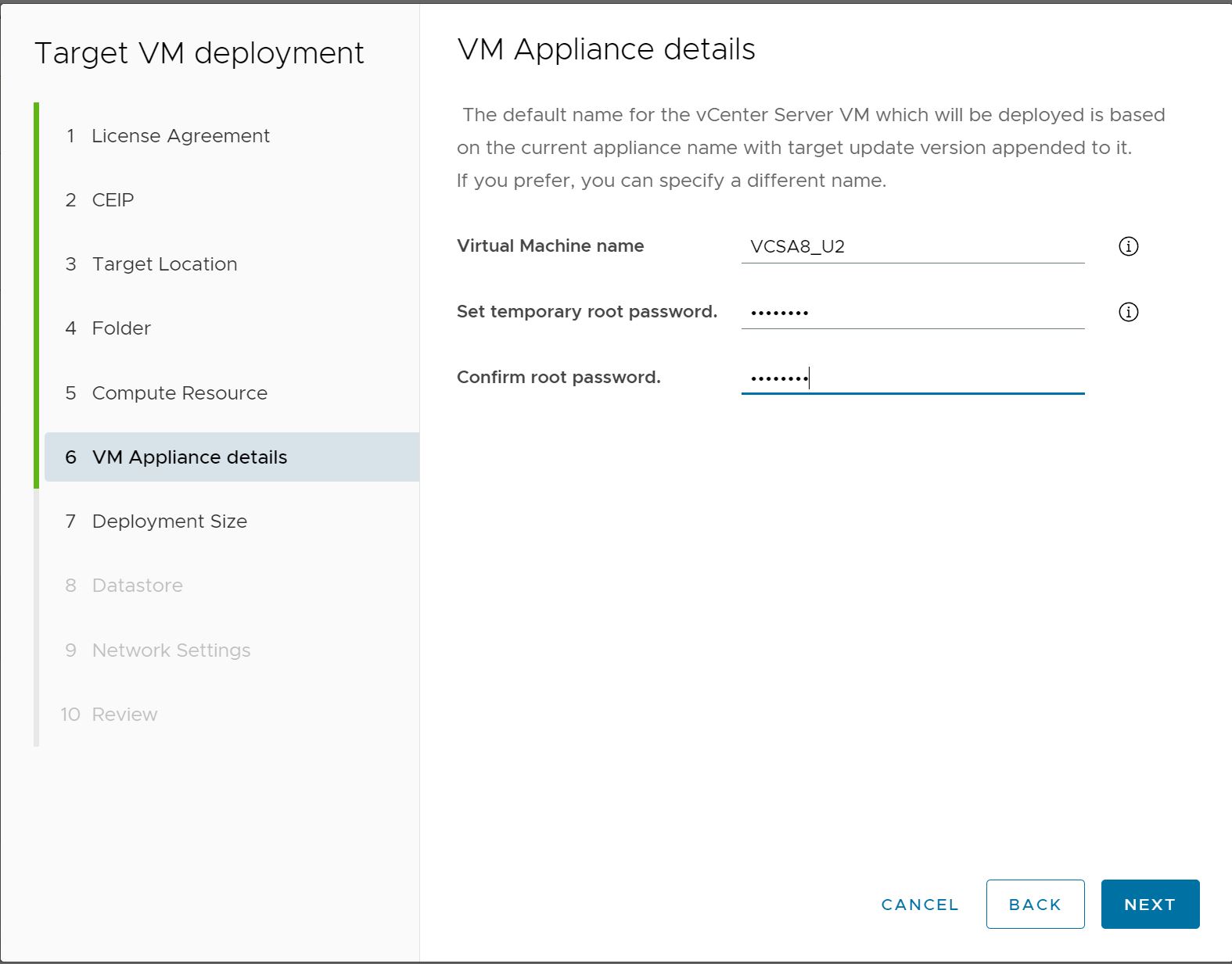
Aquí podemos cambiar el tamaño al appliance, pero ojo! siempre y cuando sea a un tamaño superior, sino recibiremos un bonito error.

Seleccionamos el datastore donde se va alojar y pulsamos sobre «Enable Thin Mode». Sino seleccionamos esta opción, nos lo desplegara en thick!!
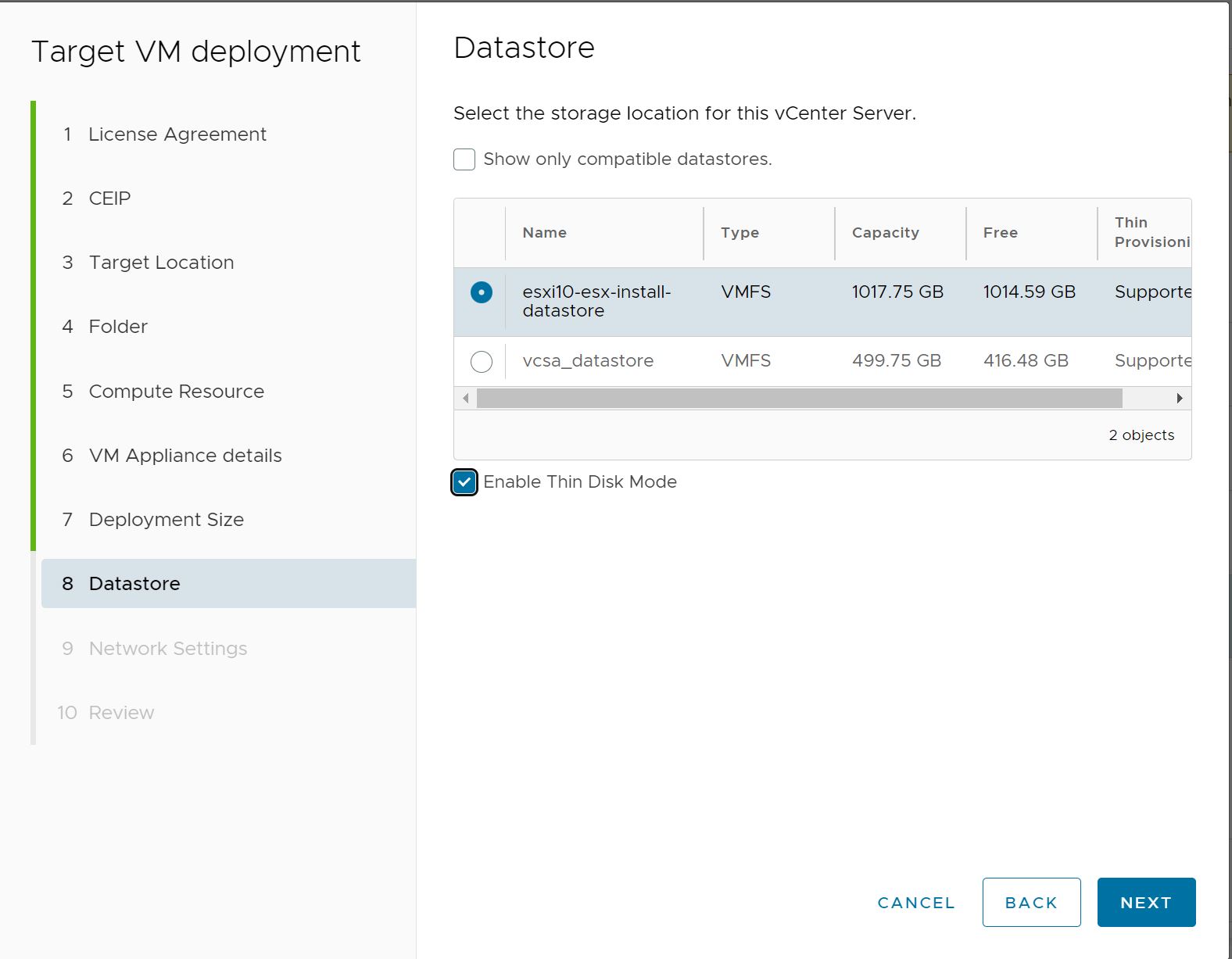
Asignamos todo los datos que nos pide y pulsamos «Next». Como siempre recordar que la IP es temporal y una vez realizado el switchover, volveremos a tener la IP original.

Una vez revisado todo los datos, pulsamos sobre «Finish».
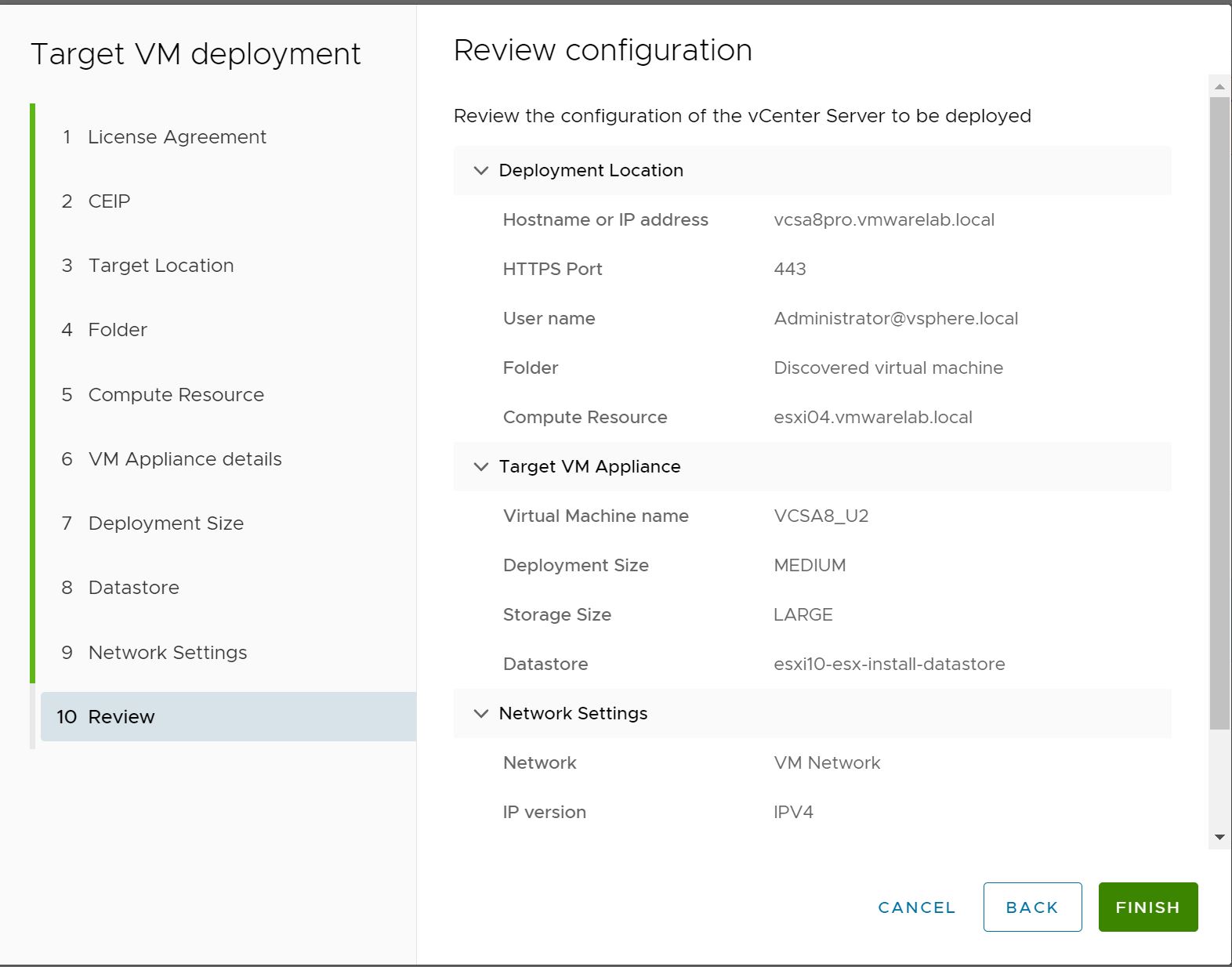
Ahora ha llegado el momento que todo esperábamos, el proceso de empezar con el upgrade. Para ello pulsamos sobre «Start Upgrade».
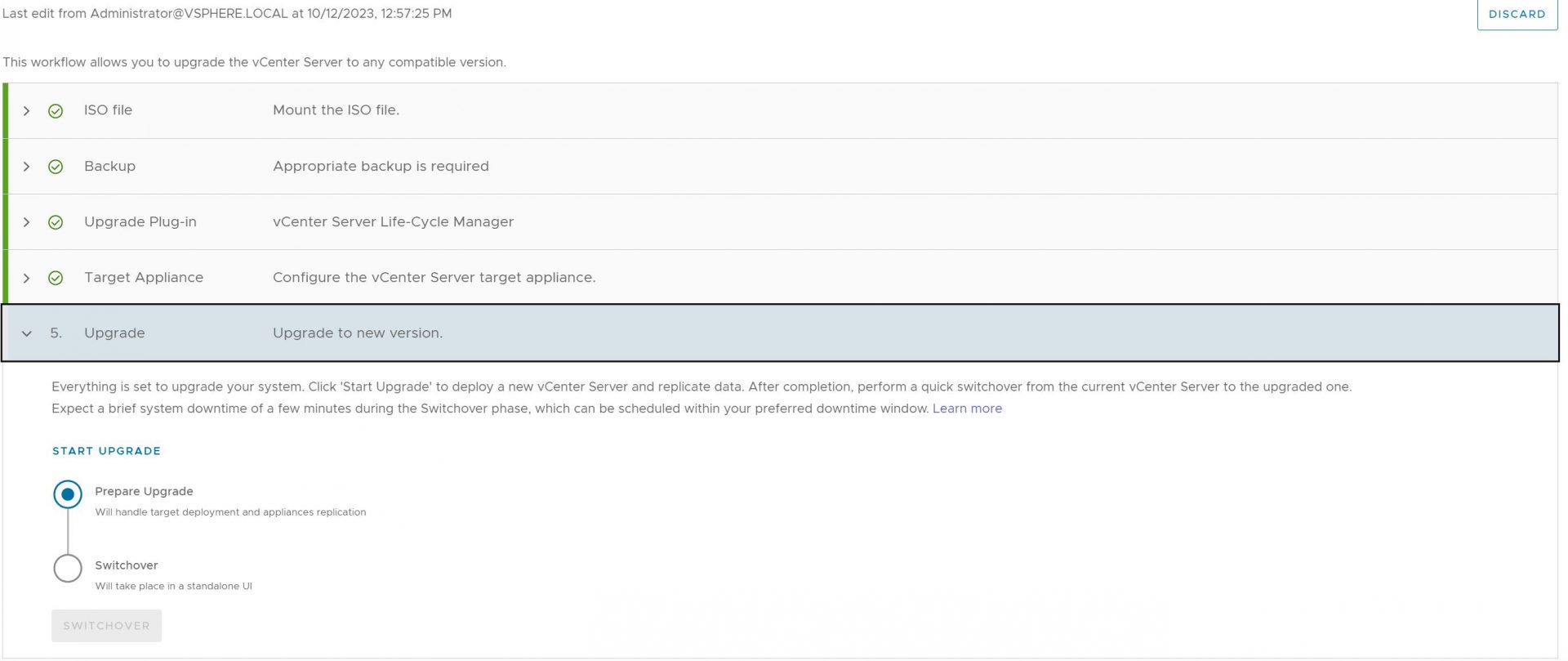
La nueva maquina VM de vCenter se desplegara, configurara y recibirá los datos necesarios del vCenter actual. Esto incluye todo el contenido de la base de datos de vCenter, la configuración, los certificados TLS/SSL y mucho más.
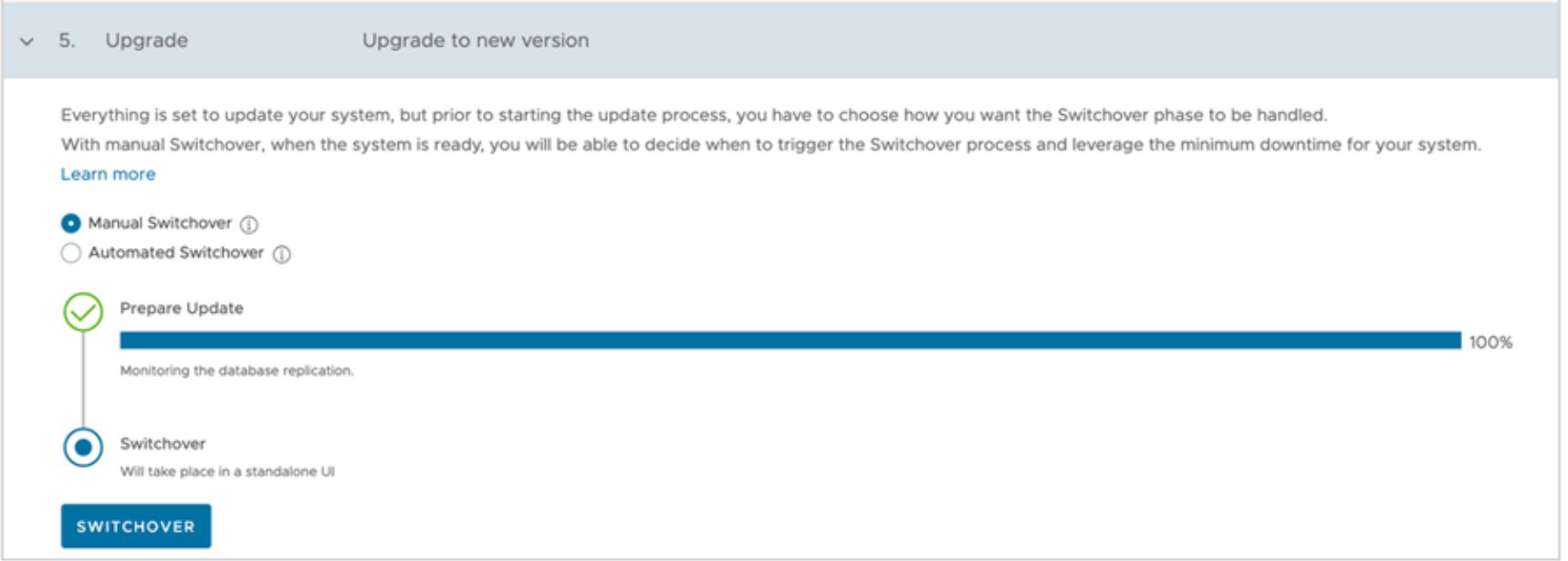
Una pulsemos sobre » Switchover»,el vCenter actual se apagará y el nuevo vCenter adoptará el FQDN del vCenter anterior, la IP, los certificados TLS/SSL y comenzará a iniciar los servicios del vCenter. Este proceso suele tardar menos de 5 minutos, pero puede variar en función de su propio entorno.
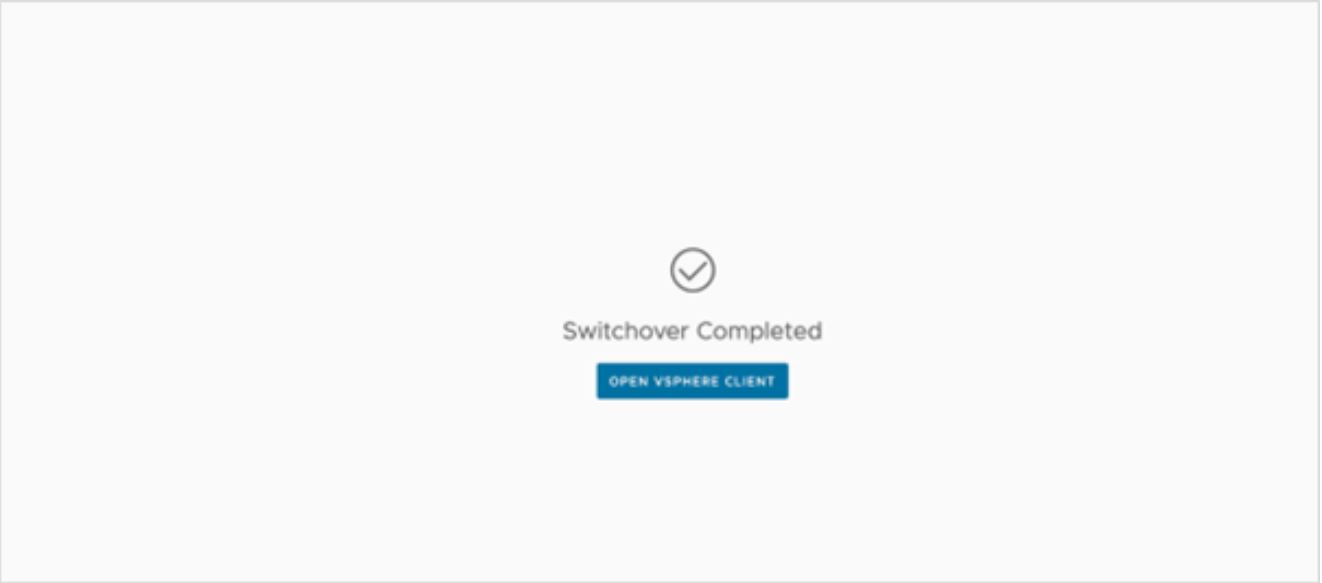
Conclusión
Hasta aquí hemos llegado, la verdad que este nuevo método reduce bastante los tiempos de corte de los servicios, pero por el contrario, aun queda muchas topologías que no son compatibles. Si tienes un entorno simple quizá puede ser una buena opción. Para mi en este momento, si se puede encontrar una ventana de actualización holgada, el mejor método es snap en frio y backup de vCSA y utilizar el método de parcheo, que no olvidemos ha recibido una gran mejora, nada mas, nos vemos en el siguiente post.