A muchos usuarios les ha pasado: dejan de poder escribir en menú inicio. Verás el problema en foros de ayuda de Microsoft o incluso en foros especializados de informática. Hay algunos trucos o pasos que podemos seguir si nos ha ocurrido y queremos volver a tener libertad para escribir en el ordenador.
¿Por qué ocurre?
Todo parece indicar que el “culpable” de este fallo es el cargador CTF o el archivo ctfmon.exe que está en tu ordenador. Es un programa que viene preinstalado en Windows y que es capaz de permitir escritura a mano o que nos ayuda con el reconocimiento de voz. Hasta hace muy poco, muchos usuarios apostaban por eliminar este archivo que funciona en segundo plano ya que consideraban que no servía para nada y podíamos desactivarlo.
Pero en el caso de desactivarlo ahora (voluntariamente o involuntariamente) hacemos que la entrada de teclado en los programas o menús de Microsoft deje funcionar. Podrás escribir en cualquier otro programa o juego o navegador pero ni podrás buscar entre las carpetas ni podrás usar Microsoft Edge ni ningún servicio “propio”. Por suerte, tiene solución. Puede que no lo hayas hecho queriendo pero que hayas hecho algo que ha desactivado el cargador de CTF. Pero podemos solucionarlo. Eso sí, ten en cuenta que en internet encontrarás muchos tutoriales que te prometen una solución “mágica” descargando el archivo. No descargues nada porque bastará con seguir los pasos a continuación para solucionarlo, sin software de terceros.
Busca el archivo CTFMON
Lo primero que tenemos que hacer para comprobar si este es el problema es buscar el archivo y ejecutarlo como administrador. Si lo soluciona, ya sabrás que aquí estaba el problema. Ten en cuenta que no funciona Inicio así que no basta con buscar “ctfmon” en el menú para que te lleve a él. Pero la ruta que debes seguir es la siguiente:
- Abre la carpeta de Windows de tu ordenador
- Ve a System32
- Busca ctfmon.exe
- Haz clic derecho en el archivo
- Toca en “Ejecutar como administrador”
Espera unos segundos y comprueba que Inicio ha vuelto a funcionar.
Otra opción para abrirlo es:
- Toca Win+R en tu teclado para iniciar Ejecutar
- Escribe lo siguiente: C: Windows System32 ctfmon.exe
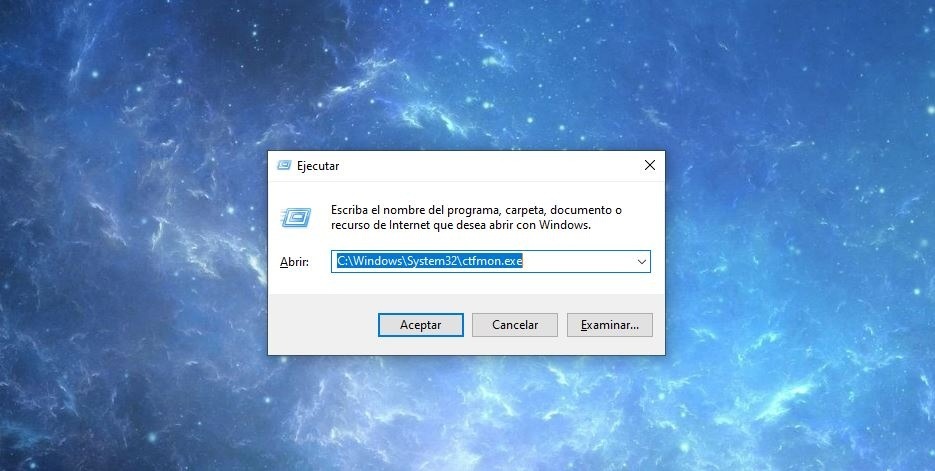
El resultado será exactamente el mismo aunque también se “estropeará” una vez que apagues o reinicies el ordenador.
Solución permanente
Ten en cuenta que esta solución te permitirá utilizar y escribir en Inicio y en la barra de búsqueda o la Microsoft Store pero dejará de funcionar una vez que apagues o reinicies el ordenador. Hay dos opciones: que crees un acceso directo de CTFMON en el escritorio y que ejecutes como administrador cada vez que se te estropee. O bien que sigas los pasos que vamos a explicarte a continuación y que permiten que se mantenga habilitado siempre. A nosotros nos ha funcionado incluso si apagas o reinicias el equipo.
- Abre el disco local
- Ve a la carpeta de Windows
- Aquí, ve a la carpeta System32
- Busca el archivo ctfmon en la lista de archivos y contenidos
- Haz clic derecho en él
- En el menú desplegable, elige “Enviar a…”
- Haz clic en “Enviar a escritorio – Acceso directo”
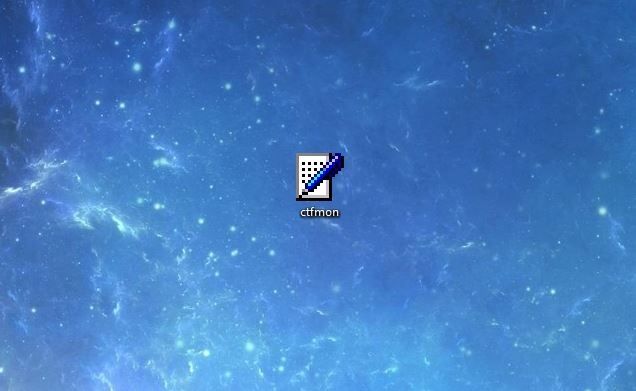
Automáticamente se creará un acceso directo en el escritorio. Este acceso directo tendremos que cortarlo (botón derecho – cortar) y sigue los siguientes pasos:
- Abre el equipo
- Ve a la carpeta ProgramData
- Abre la carpeta Microsoft
- Busca la carpeta de Windows
- Abre ahora Menú Inicio
- Ve a Programas
- Abre Inicio
Copia aquí el archivo ctfmon que acabas de cortar del escritorio y modifica el nombre para eliminar la parte de “- acceso directo”. Una vez que hayas hecho estos pasos, podemos comprobar si los has hecho correctamente:
- Pulsa Ctrl+Alt+Supr
- Abre el Administrador de tareas
- Elige la pestaña superior Inicio
- Comprueba que aparece la opción “Cargador de CTF”
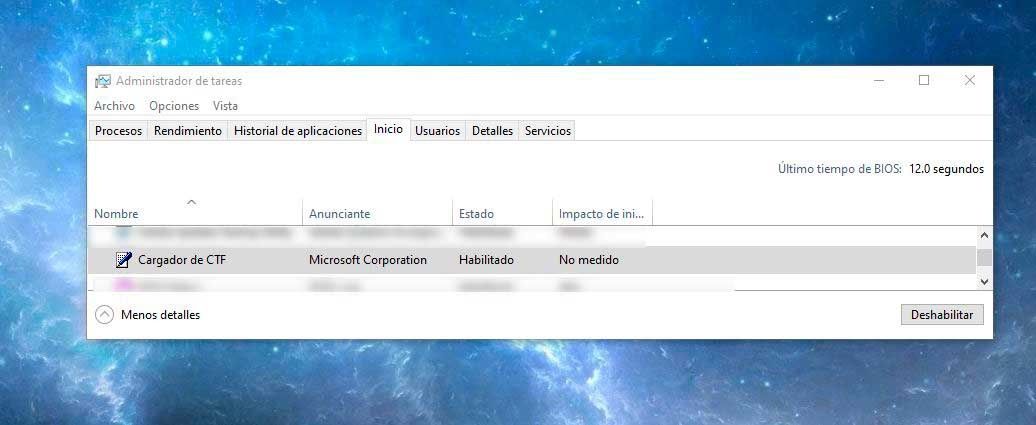
Asegúrate que está habilitado y comprueba que puedes escribir en Windows. Prueba a reiniciar o apagar tu ordenador y a iniciarlo de nuevo para ver si puedes volver a escribir una vez que lo enciendas. Y sigue los pasos anteriores para asegurarte que el cargador de CTF sigue apareciendo en la pestaña de Inicio cuando la abres.
Desde el editor del registro
Hay otra forma diferente a la anterior para conseguir solucionar el problema. Es más rápida pero puede que, aparentemente, te parezca más compleja. Muchos usuarios huyen de todo lo que tenga que ver con el Editor del Registro y por ello planteamos la opción anterior. Esta es más rápida, apenas te llevará unos segundos.
- Toca Win+R en tu teclado para iniciar Ejecutar
- Escribe regedit en el cuadro
- Pulsa en Entrar o toca en Enter en el teclado del ordenador
Una vez que estemos en el Editor de Registro, ve abriendo lo siguiente:
- HKEY_LOCAL_MACHINE
- SOFTWARE
- Microsoft
- Windows
- CurrentVersion
- Run
Una vez llegados aquí, haz clic en un espacio en blanco de la parte derecha con el botón derecho. Toca en “Nuevo” y en “Valor de cadena”. Edita la cadena y modifica el valor para nombrarlo como C: Windows System32 ctfmon.exe
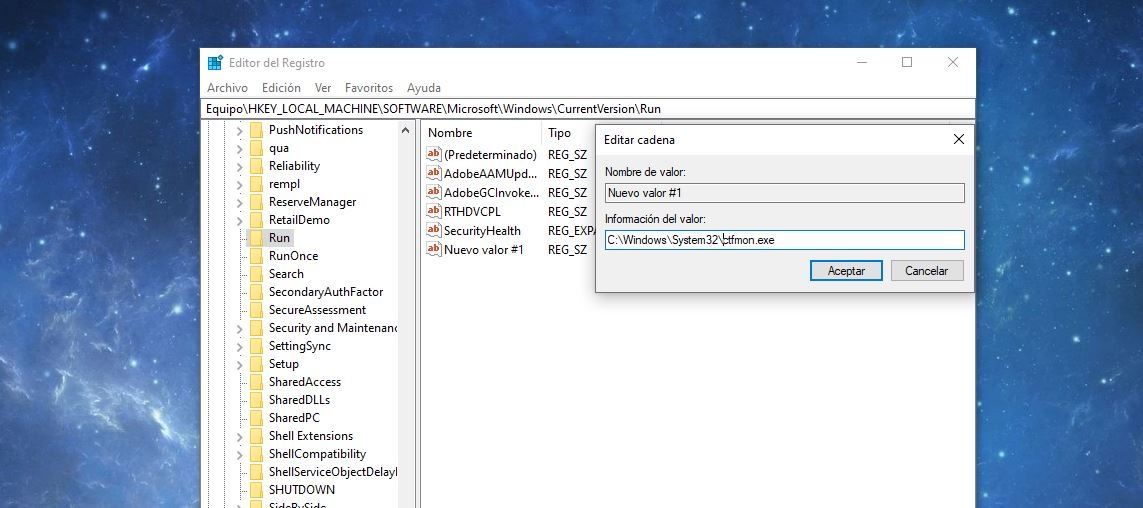
Cierra el editor del registro una vez que hayas seguido todos estos pasos. Apaga el ordenador o reinícialo y comprueba si, al encender o arrancar de nuevo, funciona correctamente inicio y todas las opciones de Microsoft para escribir en él.
Fuente obtenida de: https://www.adslzone.net/esenciales/windows-10/problemas-inicio-windows-10/